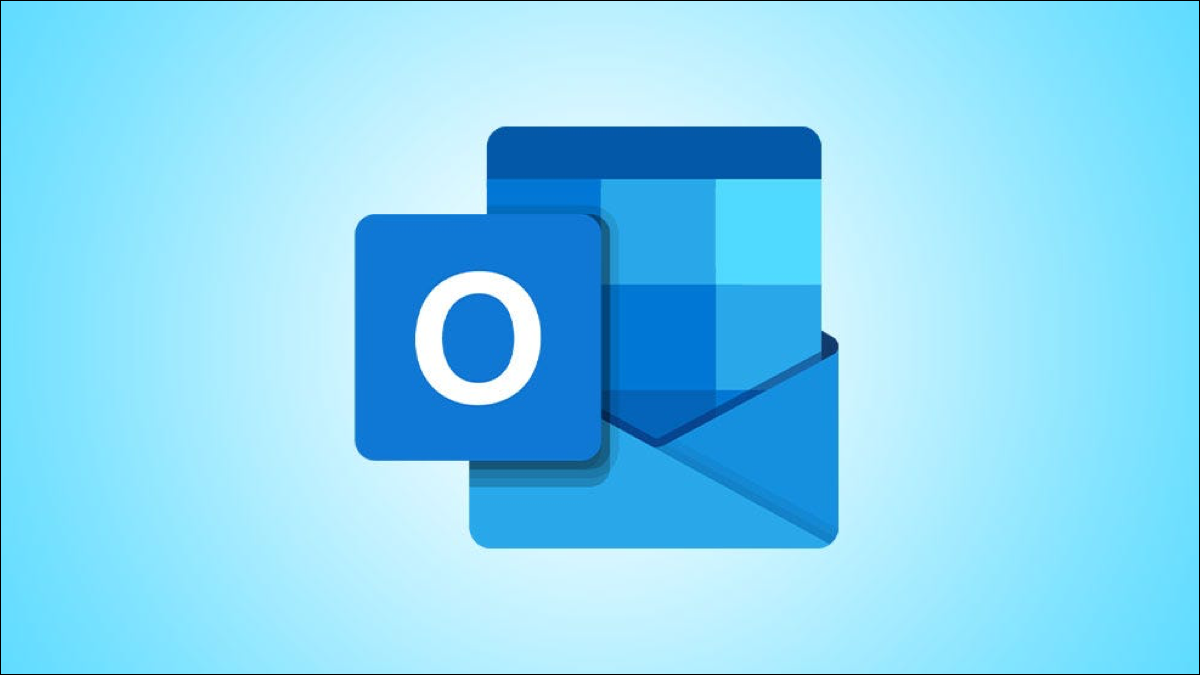
在 Microsoft Outlook 中转发电子邮件非常简单。但是,如果您发现自己定期转发相同类型的电子邮件,为什么不自动执行该任务呢?您可以自动转发某些电子邮件甚至所有电子邮件。
无论您是在桌面上还是在 Web 上使用 Outlook,我们都会向您展示如何设置电子邮件转发。现在只需花几分钟,您就可以在以后节省时间并转移到更重要的任务上。
在桌面上的 Outlook 中设置自动转发
与自动密件抄送电子邮件类似,使用桌面上的 Outlook 自动转发电子邮件涉及设置规则。这适用于转发特定消息以及所有电子邮件。
转发某些电子邮件
如果您有多个.
提示:如果您的收件箱中有一封电子邮件是您想要转发的电子邮件,请选择它。这将使您快速开始创建规则,因为 Outlook 将使用规则向导中的一些详细信息。
转到主页选项卡,单击功能区移动部分中的规则下拉箭头,然后选择“创建规则”。
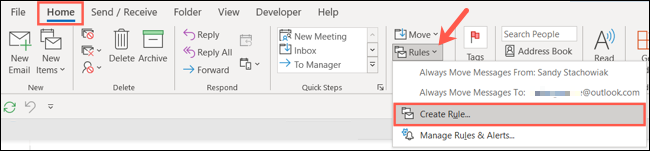
当创建规则窗口显示时,单击“高级选项”打开规则向导。
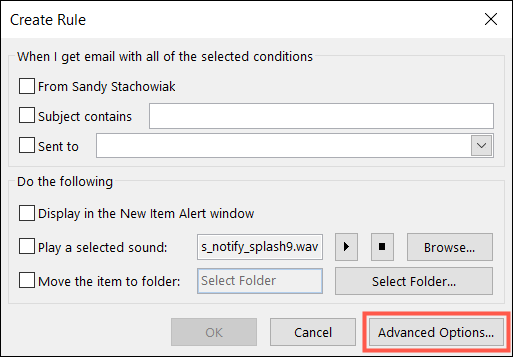
设置转发规则的第一步是选择条件。选中您要用于电子邮件选择的每个条件旁边的框。当您这样做时,您会在底部的描述中看到这些显示。点击下一步。”
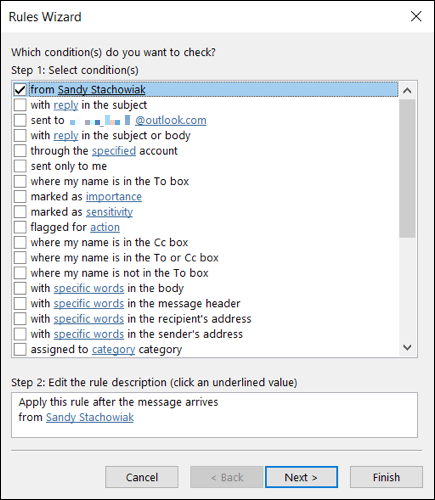
现在,您将选择操作。您可以选择将其转发给人员或公共组或将其作为附件转发给人员或公共组。根据您的喜好选中该框。
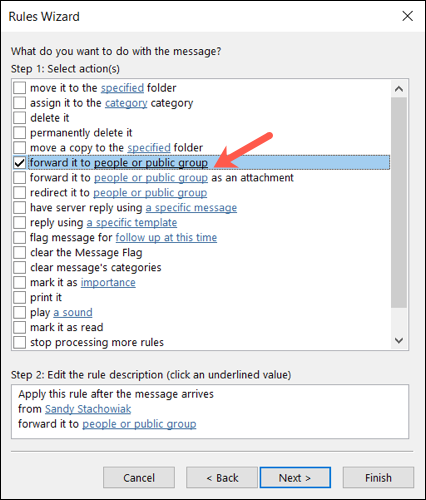
在底部的说明中,单击“人员或公共组”。
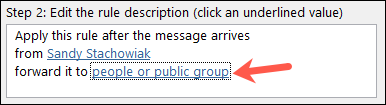
然后,选择要将邮件转发到的电子邮件地址,然后单击底部的“收件人”。如有必要,您可以使用地址簿下方的下拉列表选择某个联系人列表。单击“确定”。
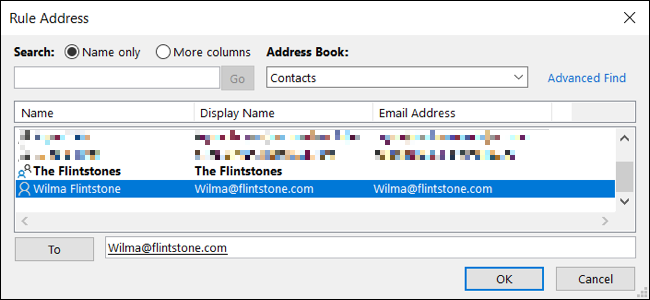
返回规则向导窗口,单击“下一步”并选中您要添加的例外框(如果有)。点击下一步。”
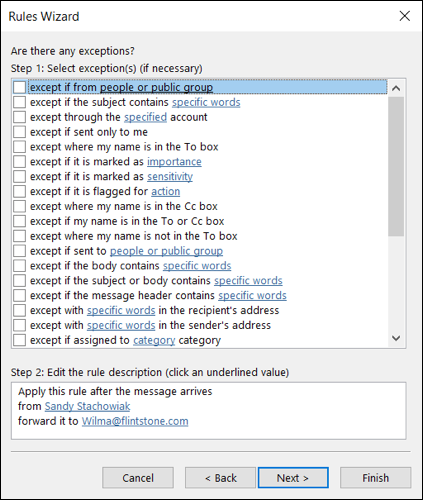
为您的规则命名,然后选中“启用此规则”框。或者,您可以选中该框以立即运行规则。单击“完成”以保存并启用您的规则。
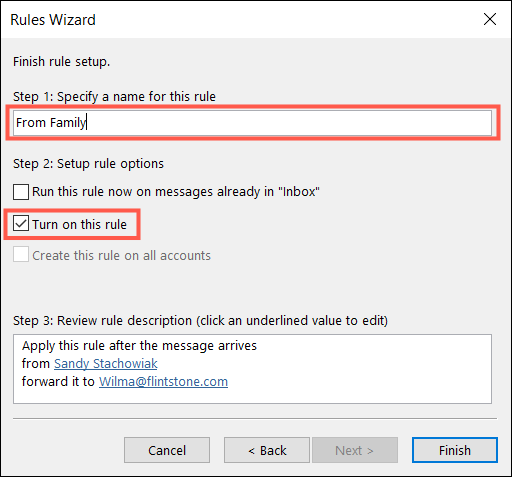
转发所有电子邮件
如果您希望将收到的所有电子邮件转发到另一个电子邮件地址,您将按照与上述相同的步骤进行操作,但有一个例外。
在规则向导的条件步骤(步骤 1)中,选中发送到 [您的电子邮件地址] 复选框。这会将规则应用于发送到该地址的所有电子邮件。然后,继续执行规则设置过程的其余部分以转发电子邮件。
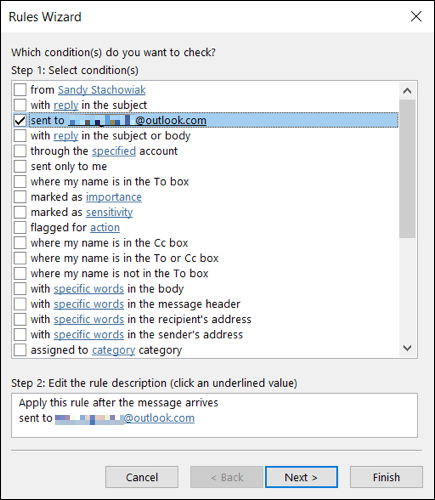
在 Outlook 网页版中设置自动转发
如果您使用 Outlook 网页版,则可以像桌面版一样创建转发规则。但是您将为所有传入的电子邮件设置转发,而不是使用规则。
对于任一选项,单击右上角的齿轮图标以打开“设置”侧栏。在底部,单击“查看所有 Outlook 设置”。
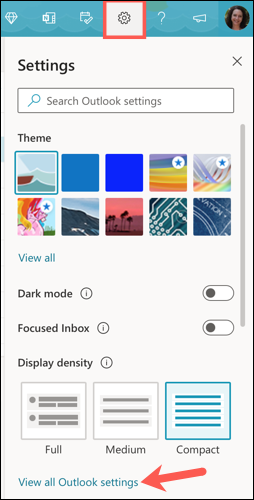
转发某些电子邮件
要仅转发特定电子邮件,您需要设置规则。选择最左侧的“邮件”,然后选择右侧的“规则”。单击“添加新规则”。
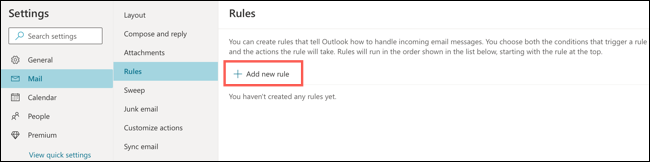
在 Outlook 网页版中设置规则只需三个步骤。首先命名规则。
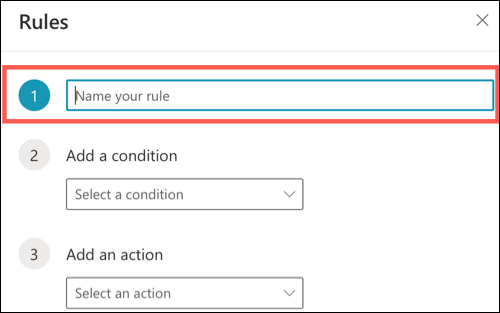
接下来,单击下拉框以选择条件。您可以使用标准,例如电子邮件来自谁、您的姓名如何显示或主题行或正文包含的内容。
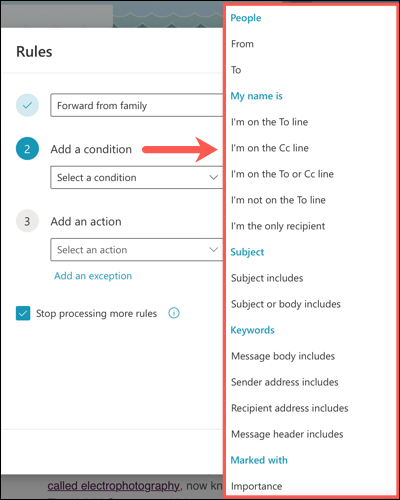
进行选择,然后在右侧框中包含所需的任何其他详细信息(如果适用)。要包含更多条件,请单击“添加另一个条件”并执行相同操作。
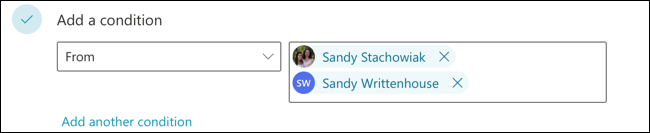
最后,您将添加操作。单击“选择操作”下拉框,然后根据您的喜好选择“转发到”或“作为附件转发”。
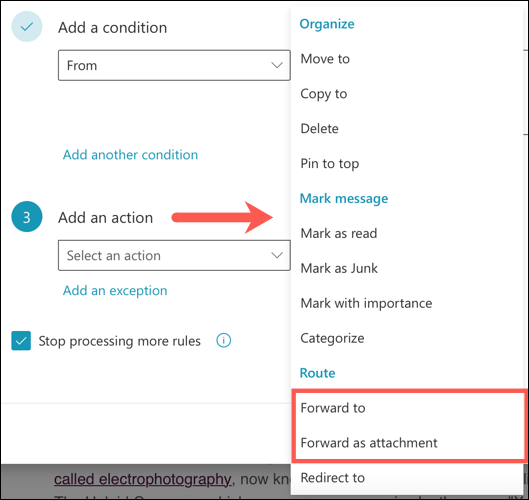
在出现的框中输入要将电子邮件转发到的电子邮件地址。要包括其他操作或添加例外,请单击相应的链接。
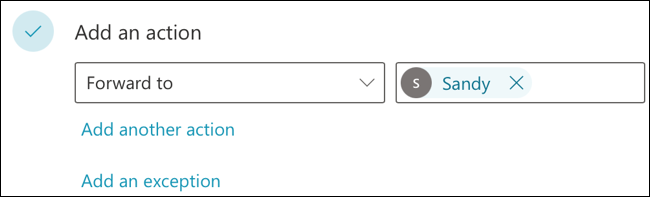
如果您使用类似条件设置了其他规则,您可以根据需要选中停止处理更多规则框。这将忽略适用于相同电子邮件的后续规则。
完成后,查看您的规则并单击“保存”。
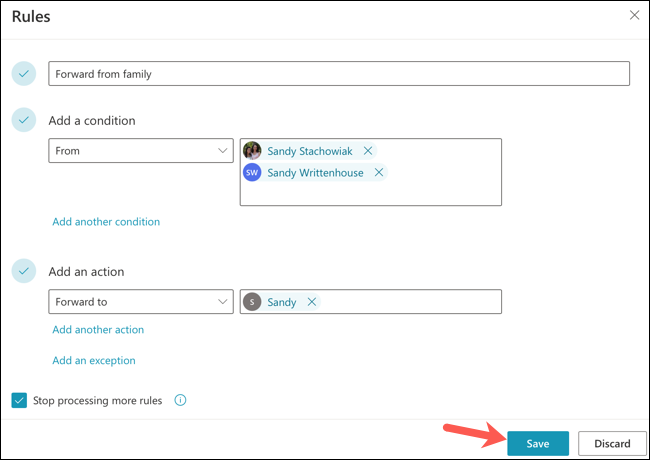
转发所有电子邮件
您可以选择全部转发,而不是转发特定的电子邮件。
选择最左侧的“邮件”,然后选择右侧的“转发”。
选中复选框以启用转发。然后,在框中输入要将邮件转发到的电子邮件地址。或者,您可以选中保留转发邮件副本的框。然后,完成后单击“保存”。
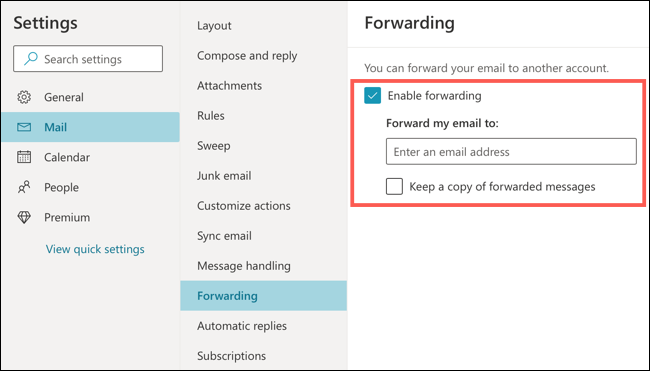
将某些电子邮件转发到另一个电子邮件地址是一种减少手动操作的额外工作的简便方法。







