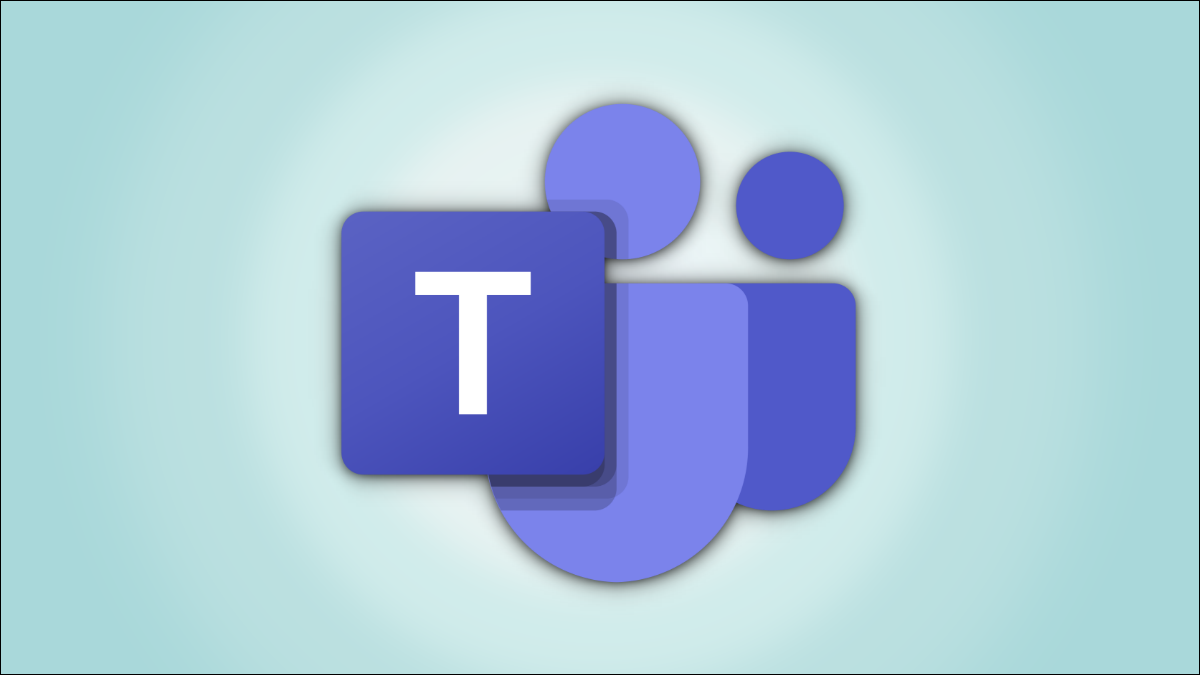
Microsoft Teams可让您在在线会议中轻松共享桌面或移动设备的屏幕。您甚至可以选择共享设备的整个屏幕或仅共享特定的应用程序窗口。就是这样。
如何在桌面版 Microsoft Teams 中进行屏幕共享
在 Windows、Mac、Linux 或 Chromebook 计算机上,您可以使用 Teams 网络版或应用程序在会议中共享您的屏幕。
首先,在您的计算机上启动 Microsoft Teams 并加入会议。
在会议中,在 Teams 界面的顶部,单击“共享内容”选项(向上箭头图标)。
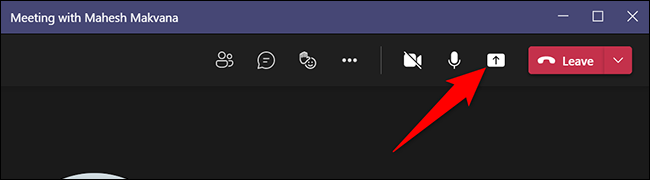
您将在 Teams 界面右侧看到“共享内容”部分。要共享计算机的整个屏幕,请在此部分中单击“屏幕”。要共享特定应用程序的窗口,请改为单击“窗口”选项。
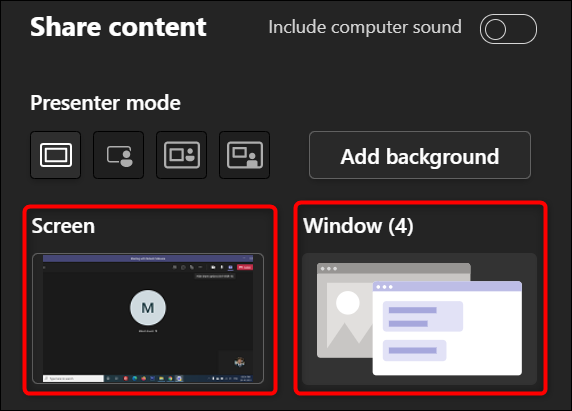
如果您选择“屏幕”选项,Teams 将开始在会议中展示您的桌面屏幕。您会在屏幕周围看到一个红色边框,表示正在共享屏幕。
注意:在 Linux 上,共享时您不会在屏幕周围看到红色边框。您也无法在 Linux 上共享特定应用程序的窗口。
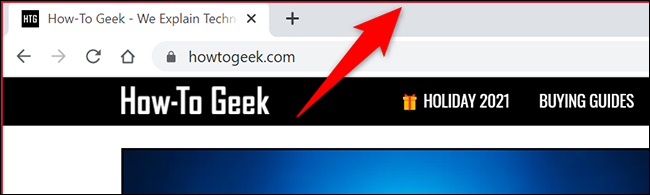
如果您选择“窗口”选项,请选择您要共享的应用程序窗口。
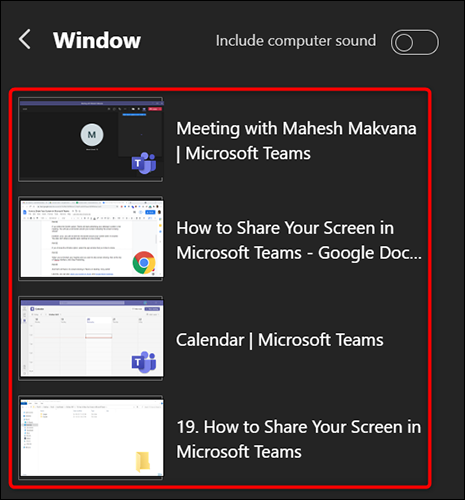
当你结束会议并想要停止屏幕共享时,然后在 Teams 界面的顶部,单击“停止演示”。
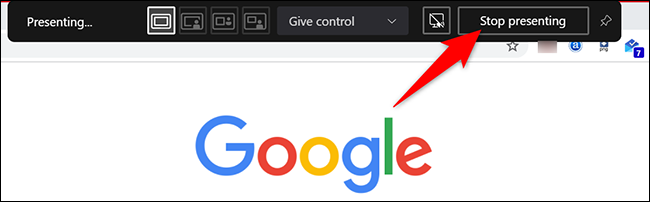
这就是桌面版 Teams 中屏幕共享的全部内容。很有用!
与 Teams 一样,您也可以在 Zoom和Google Meet 会议中共享您的屏幕。
如何在移动版 Microsoft Teams 中进行屏幕共享
在 iPhone、iPad 或 Android 手机上,您可以使用官方 Teams 应用在在线会议中共享手机屏幕,类似于在 Skype 中共享移动屏幕。
为此,首先,在您的手机上启动 Microsoft Teams 应用程序。在应用程序中,加入您想要展示手机屏幕的会议。
在会议中,从 Teams 应用程序的底部栏中,选择三个点。
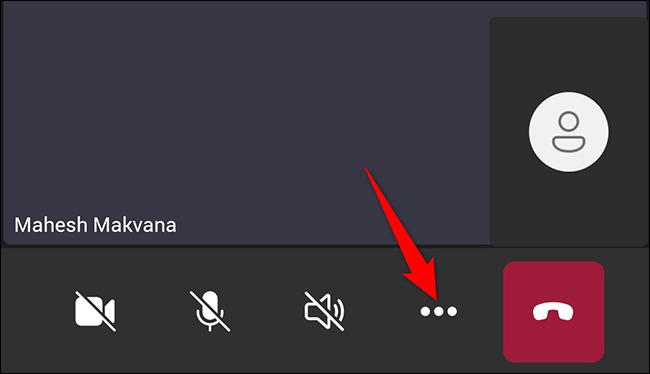
从三点菜单中,选择“共享”。
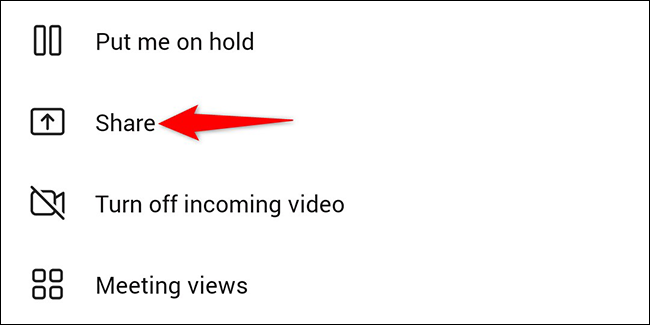
选择“共享屏幕”选项。要将音频包含在屏幕共享中,请打开“音频”选项。
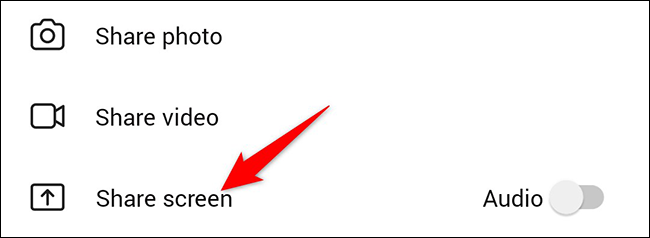
如果您使用的是 Android,您将看到“在其他应用程序上显示”页面。在这里,找到“团队”并点击它。然后启用“允许在其他应用上显示”选项。
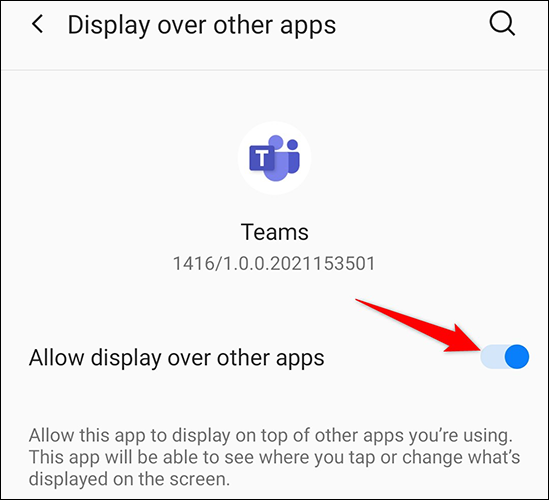
如果您使用的是 iPhone 或 iPad,请点击“开始广播”选项。
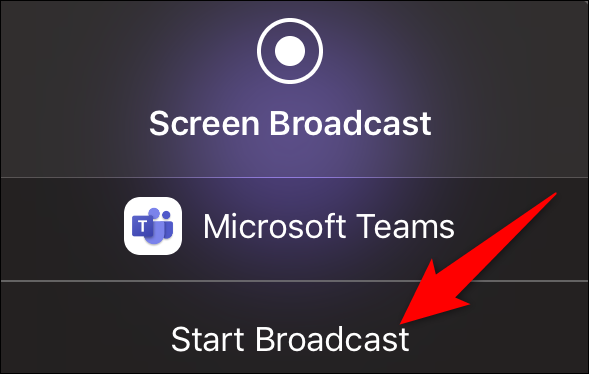
点击后退按钮返回到团队屏幕。在那里,在打开的提示中,选择“立即开始”。
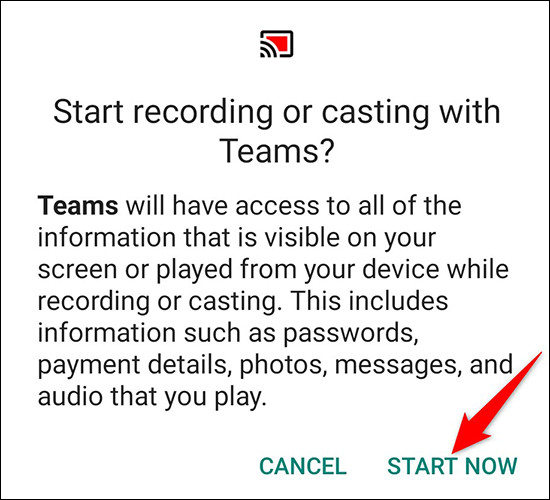
手机屏幕周围会出现红色边框,表示您的屏幕当前正在共享。要停止共享您的屏幕,请轻点“停止演示”。
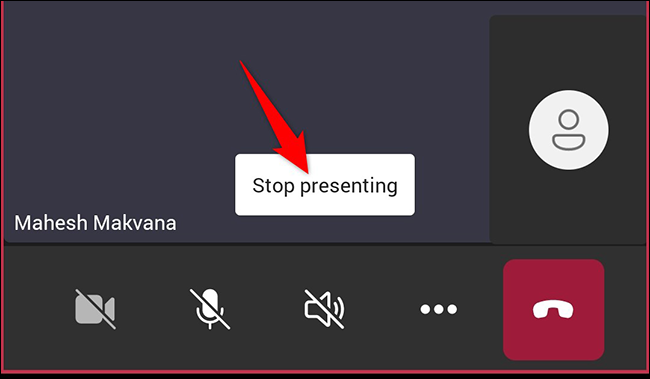
这就是如何通过与 Microsoft Teams 共享屏幕来更轻松地解释各种概念和想法!





