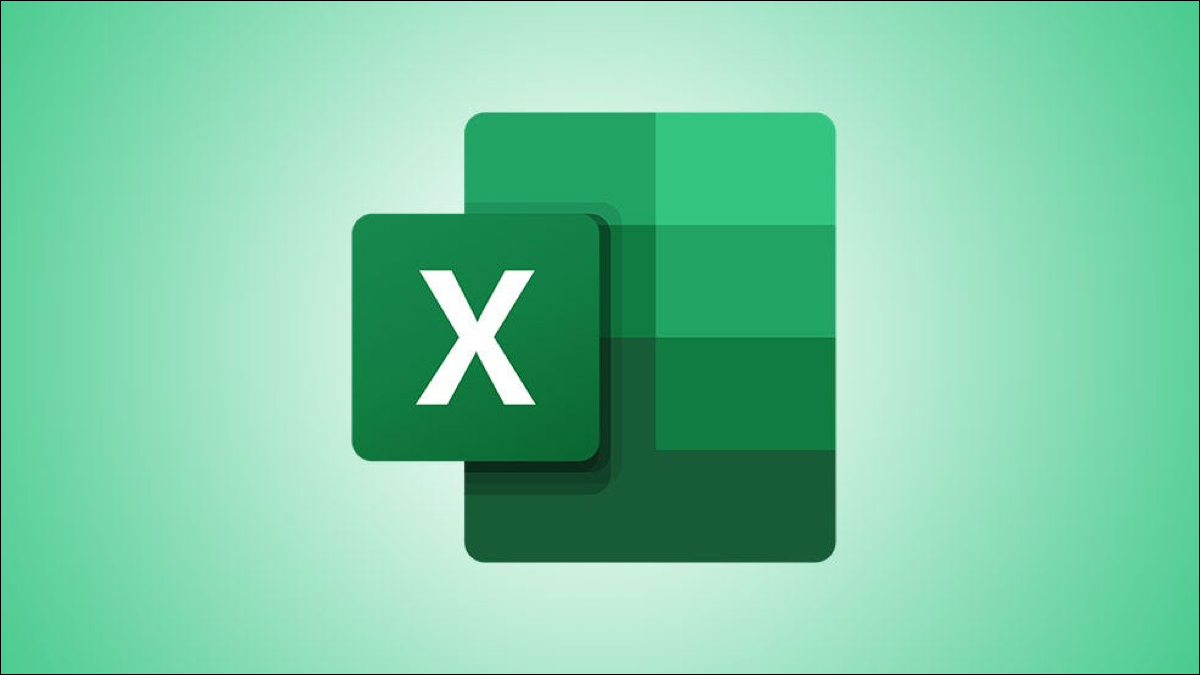
Microsoft Excel 提供从数字 1 开始的行标题。但是,如果您有要从第一行下方开始编号的数据,这些行标题没有多大帮助。我们将向您展示如何添加您自己的行号。
您可能希望对行进行编号,以便轻松进行协作并确保您谈论的是相同的数据。或者,您可能希望在整个工作表中使用特定的连续系列作为参考编号。您可以使用填充句柄或函数在 Excel 中添加这样的数字。让我们来看看这些选项。
使用填充句柄编号行
通过使用填充手柄,您可以通过拖动单元格来创建一系列数字或字母。使用此方法的关键是您开始和复制的模式。
例如,如果您只想从 1 开始编号并按顺序排列,您可以在第一个单元格中输入“1”,并在其下方的单元格中输入“2”。这建立了一个模式。
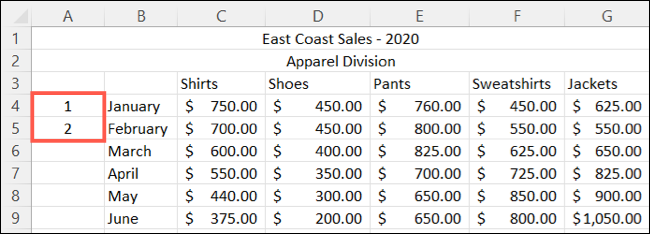
然后,选择两个单元格并将填充手柄拖动到后续行。当您拖动显示将填充的数字时,您将看到预览。
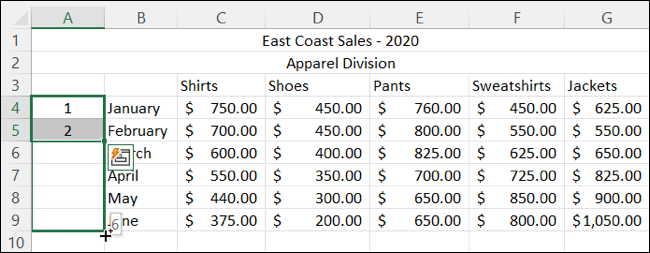
如果您的数据出现中断并希望在中断后继续编号,您可以使用系列中的下一个模式来执行此操作。
例如,您可能有编号为 1 到 6 的行,中间有三行,然后想用 7 来获取其余的编号。
在要编号的单元格中输入“7”,在下面的单元格中输入“8”。然后选择两个单元格并使用填充手柄再次拖动。Excel 足够聪明,可以了解您的模式并遵守。
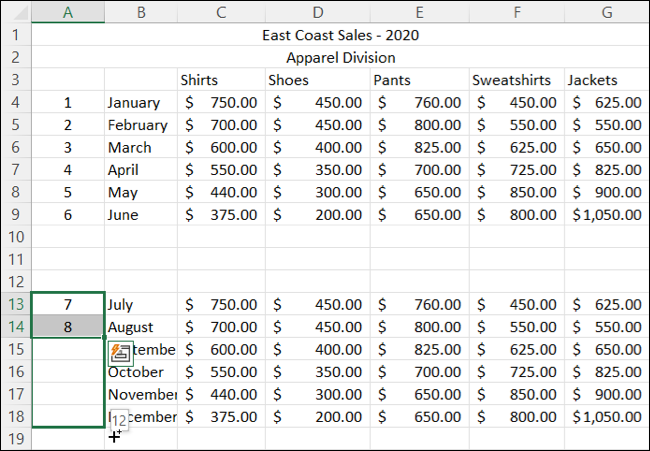
使用 ROW 函数为行编号
另一种给行编号的方法是使用 ROW 函数。有了它,您还可以使用填充手柄将您输入的公式拖到剩余的行中。
选择要开始编号的单元格。如果您想从数字 1 开始,您可以使用 A1单元格引用并输入:
=ROW(A1)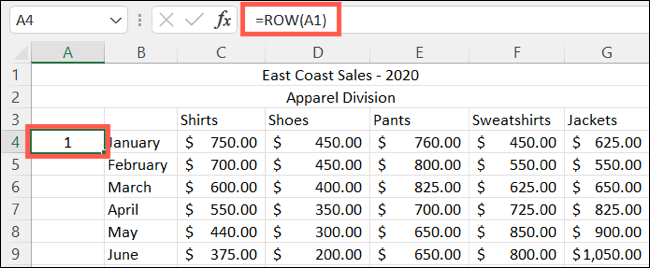
然后,您可以将公式拖到下面各行的单元格中。现在,如果您的数据出现中断,如上例所示,您可以在中断后使用相同的函数继续编号。
转到您要选取编号的单元格,然后输入带有您需要的编号对应的单元格引用的函数。所以,如果你想从 5 号开始,你会使用 A5 或者如果你想从 10 号开始,你会使用 A10。
对于我们的示例,我们想继续使用数字 7,因此我们将输入:
=ROW(A7)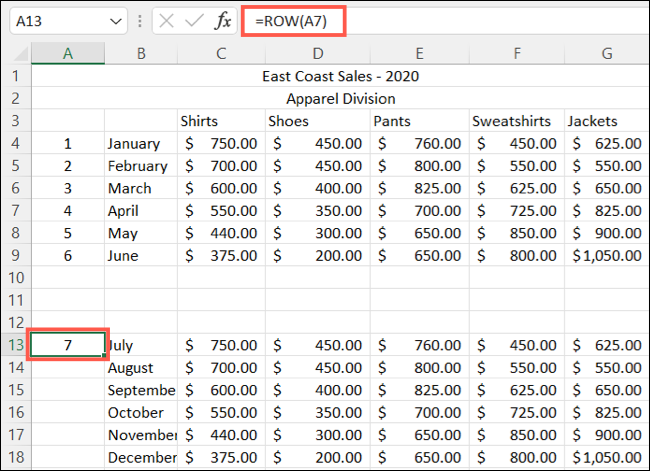
再一次,您可以使用填充手柄将公式拖到剩余的单元格中。
使用自定义数字系列
如前所述,您可以使用这些方法对行进行编号,也可以使用这些方法对参考编号进行编号。也许您有产品订单、客户或您想要为其分配编号的类似内容。例如,您可能希望从 0001、0002 和 0003 或 00-001、00-002 和 00-003 开始编号。
使用 ROW 函数,您可以包含 TEXT 函数来指定所需系列的编号格式。
例如,我们想从 0001 开始编号。这是要输入的公式:
=TEXT(ROW(A1),"0000")在单元格中使用此公式,结果将是 0001。A1 引用分配一个数字 1,而 0000 是格式。

与此处列出的其他方法一样,您可以使用方便的填充句柄将公式复制到后续行中的单元格。

要在中断后继续编号,只需使用前面所述的相应单元格引用。







