如何在 iPhone 上创建 Apple ID
1.在 iPhone 上打开App Store。
2.点击屏幕右上角的圆形轮廓(或您的个人资料图片)。
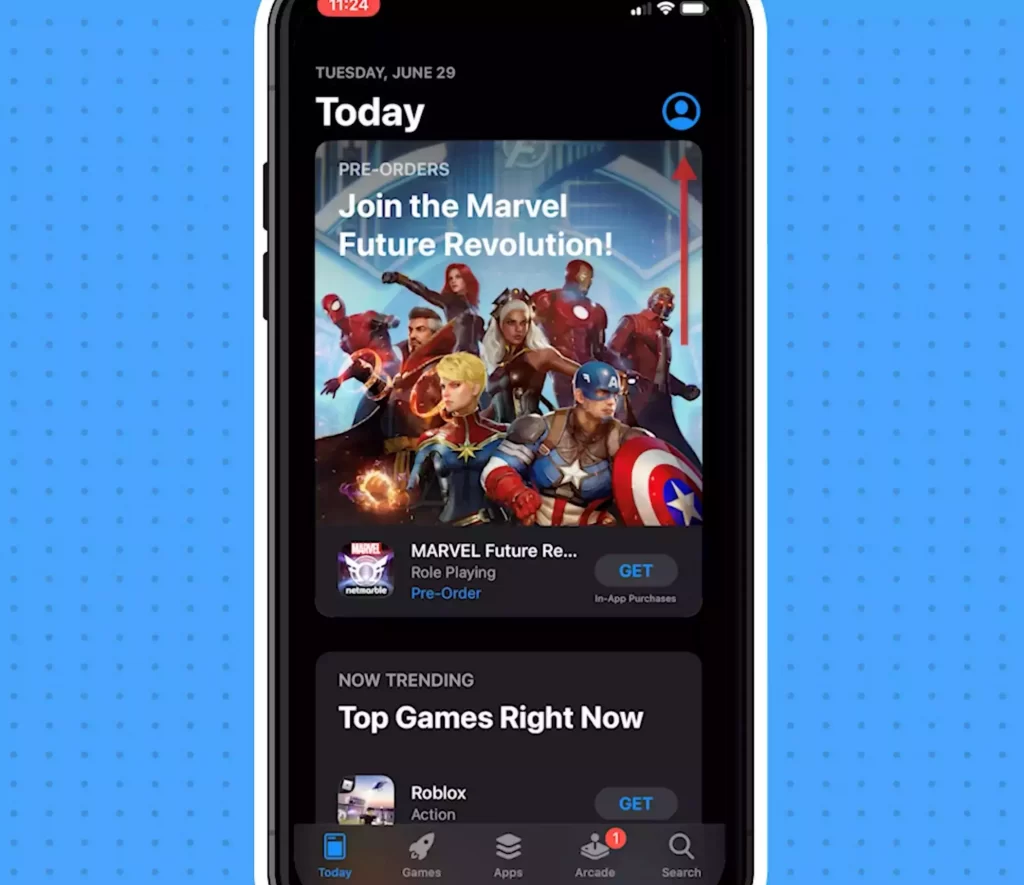
3.点击创建新 Apple ID。
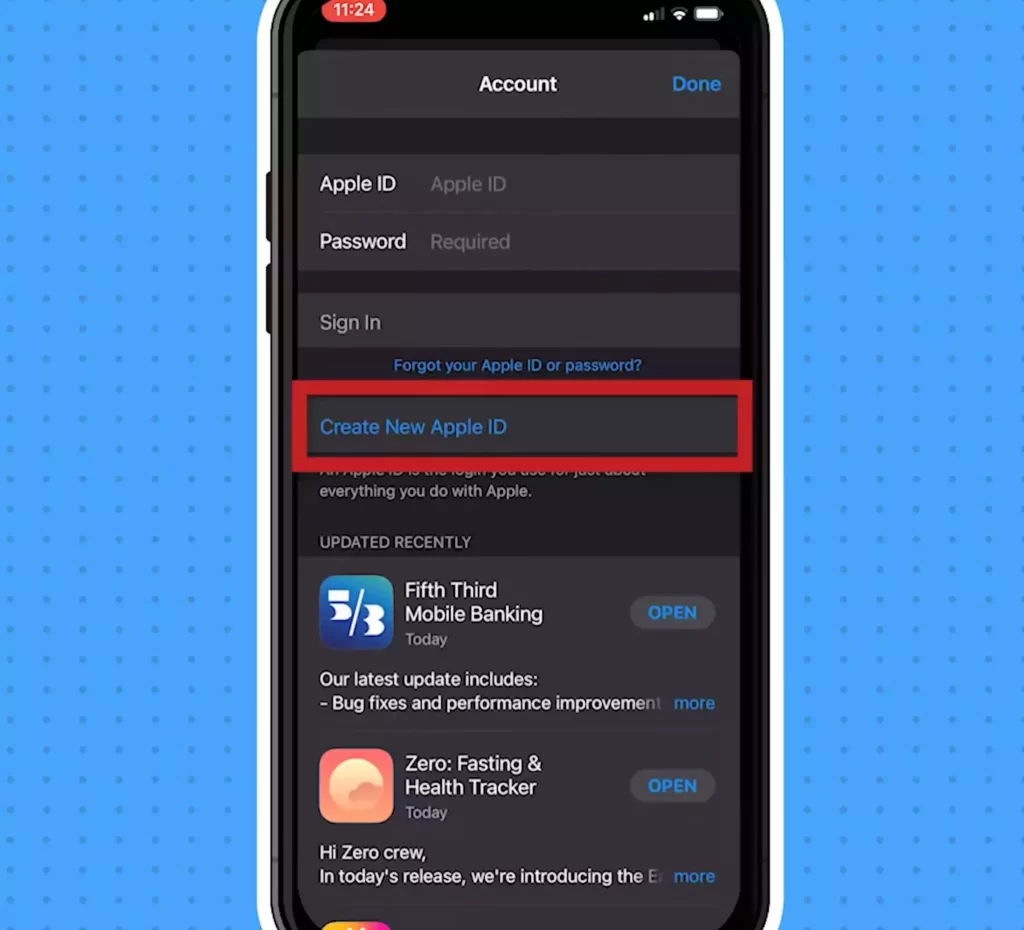
4.输入要与新 Apple ID 配对的电子邮件地址和密码。在验证字段中,再次键入密码。然后点击下一步。
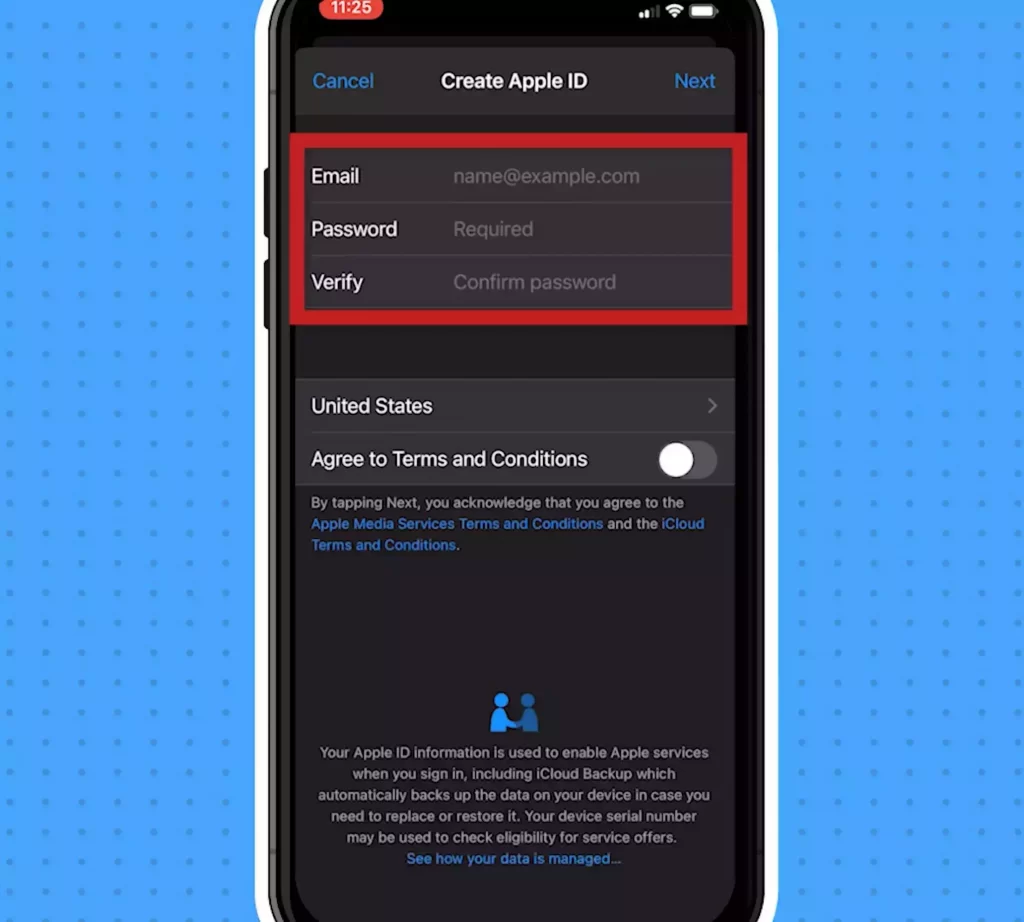
5.选择您的原籍国并通过点击开关同意条款和条件。
6.点击页面右上角的下一步。
7.填写它要求的其他个人信息。
8.输入您的信用卡和账单信息。
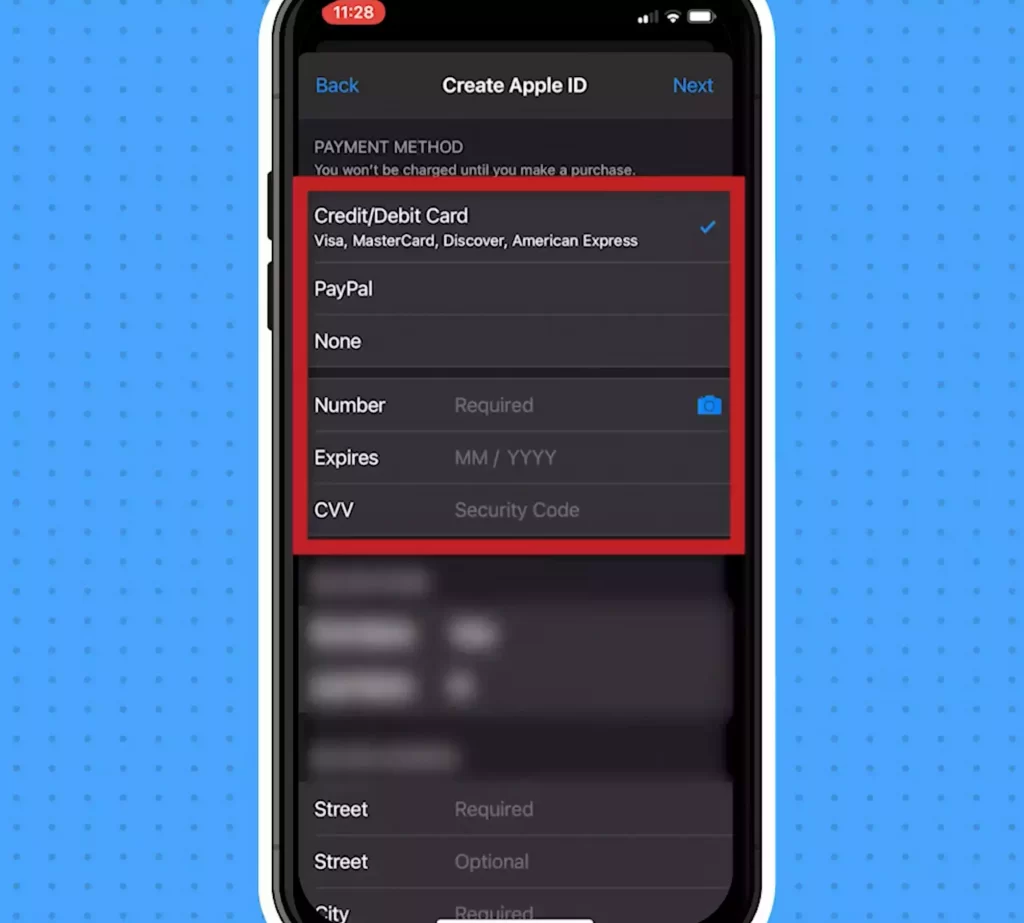
注意:您可以通过选择None绕过添加付款选项,但您确实需要输入地址才能下载应用程序,包括免费应用程序。
9.使用提供的提示,确认您的电话号码和电子邮件地址。
10.单击继续,您的 Apple ID 已创建。
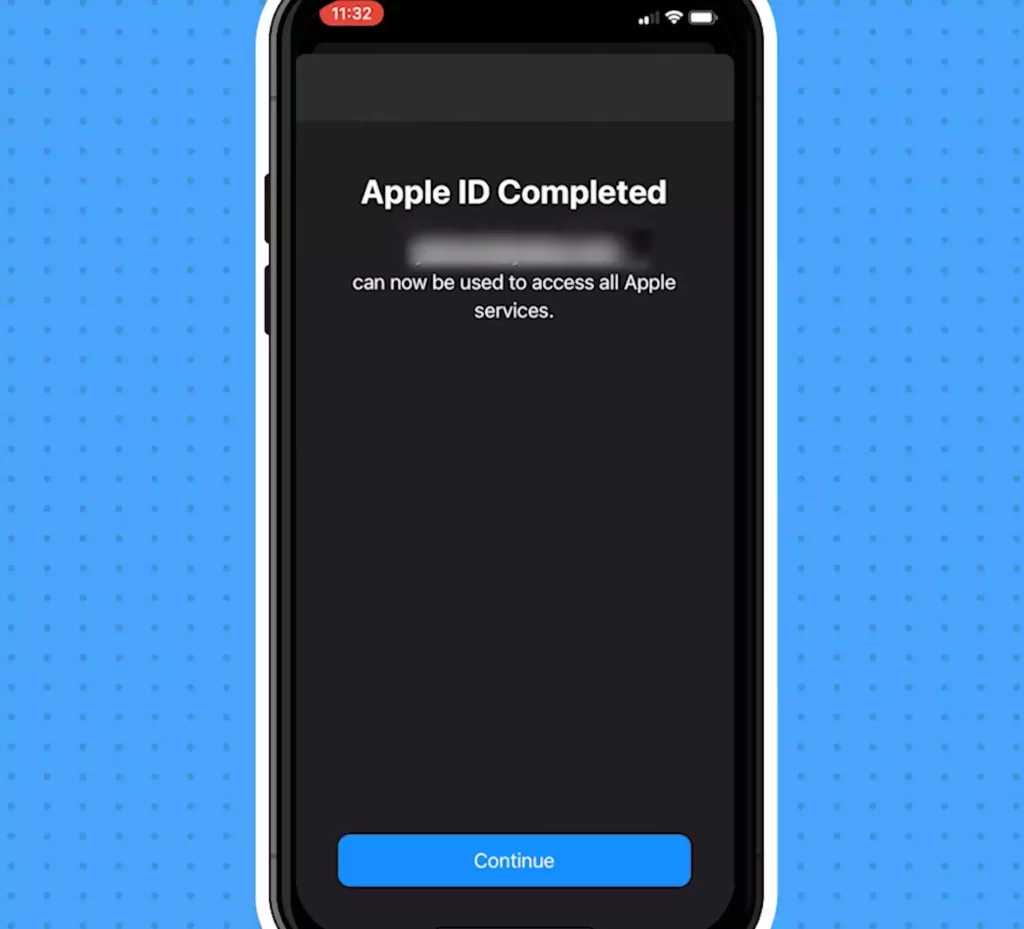
如何在 Mac 上创建 Apple ID
1.在 Mac 上打开App Store。
2.单击窗口左下角的登录按钮。
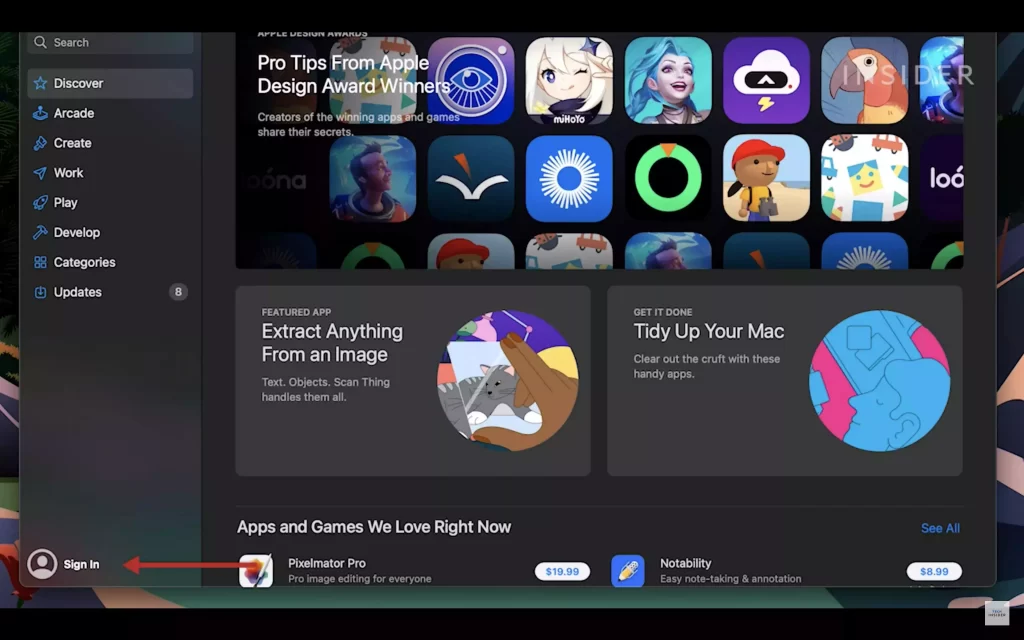
3.单击创建 Apple ID。
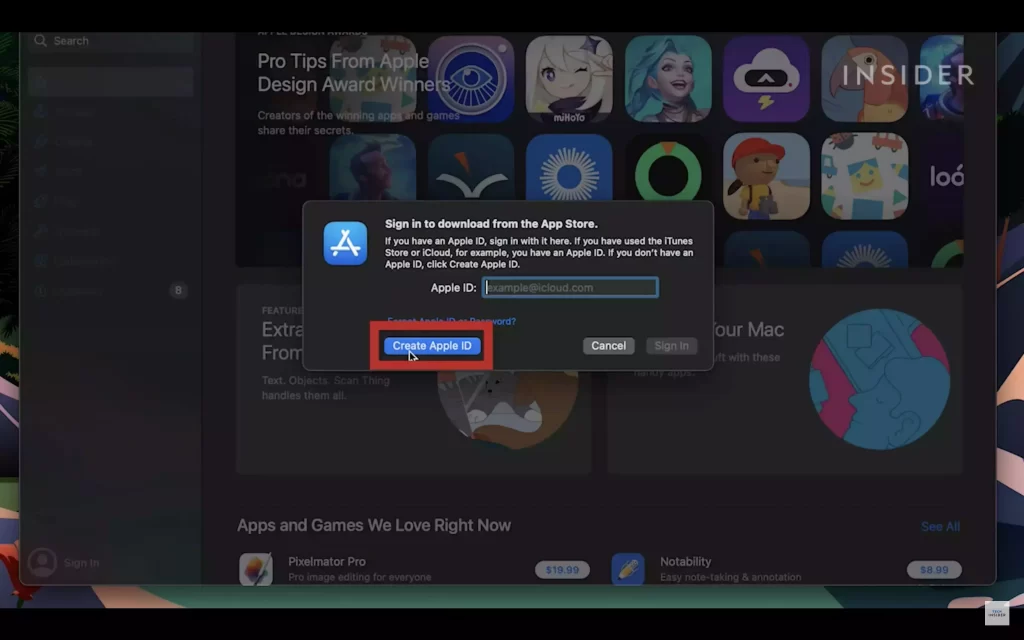
4.填写电子邮件、密码和国家字段,并同意条款和条件。选择继续。
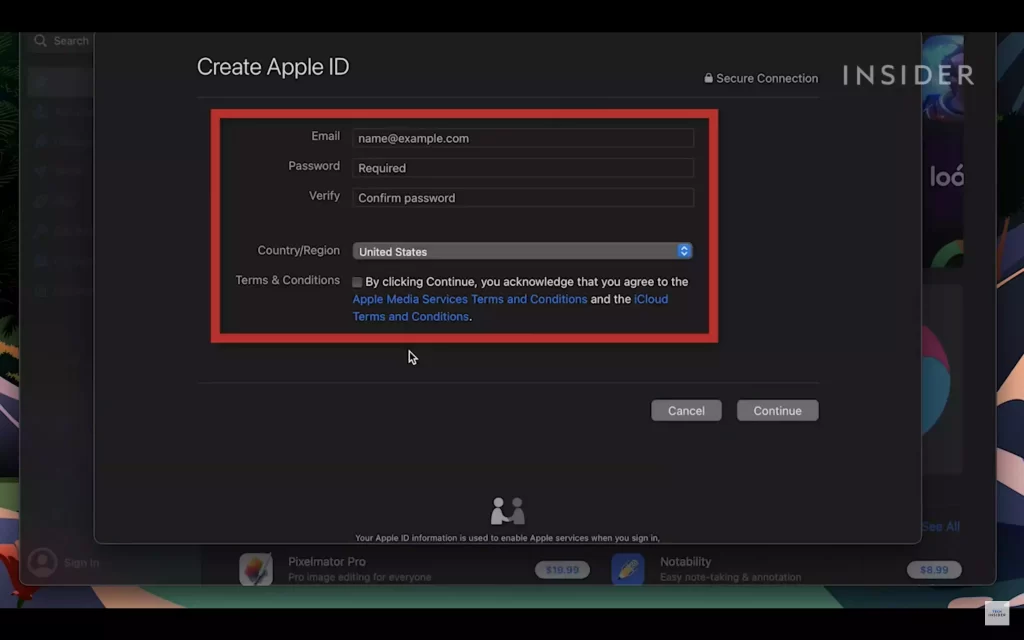
5.输入您的信用卡和账单信息。您可以为信用卡选择“无”以避免提供该信息,但如果没有付款信息,您将无法使用 Apple ID 进行任何付费购买。账单地址是下载任何应用程序所必需的。
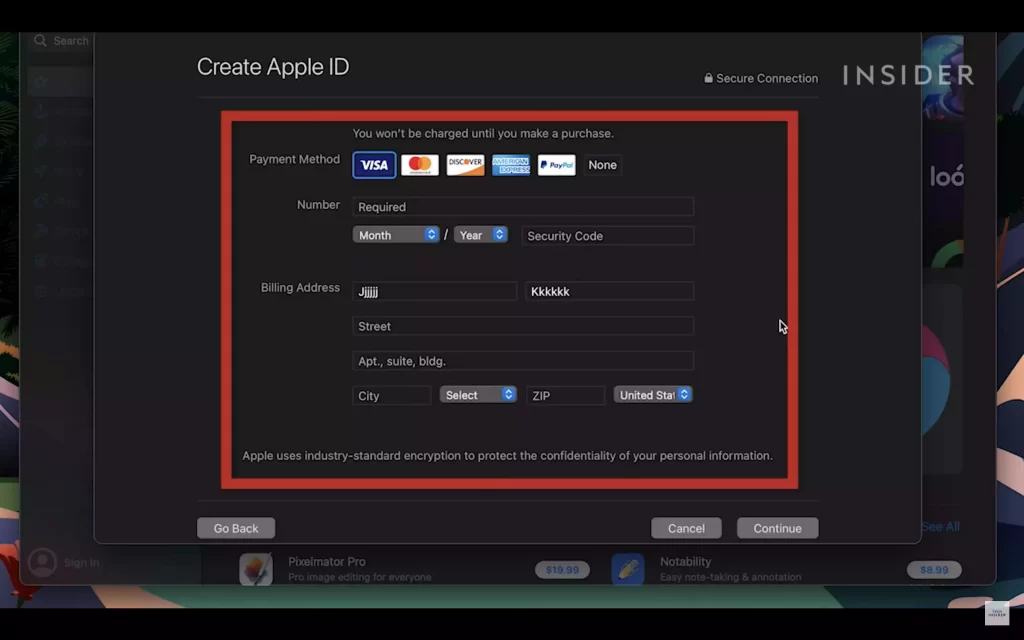
6.单击继续并确认您的电话号码。您可以通过让 Apple 发短信或使用您在屏幕文本框中输入的短数字代码给您打电话来完成此操作。这是为了验证他们是否为您提供了正确的号码。
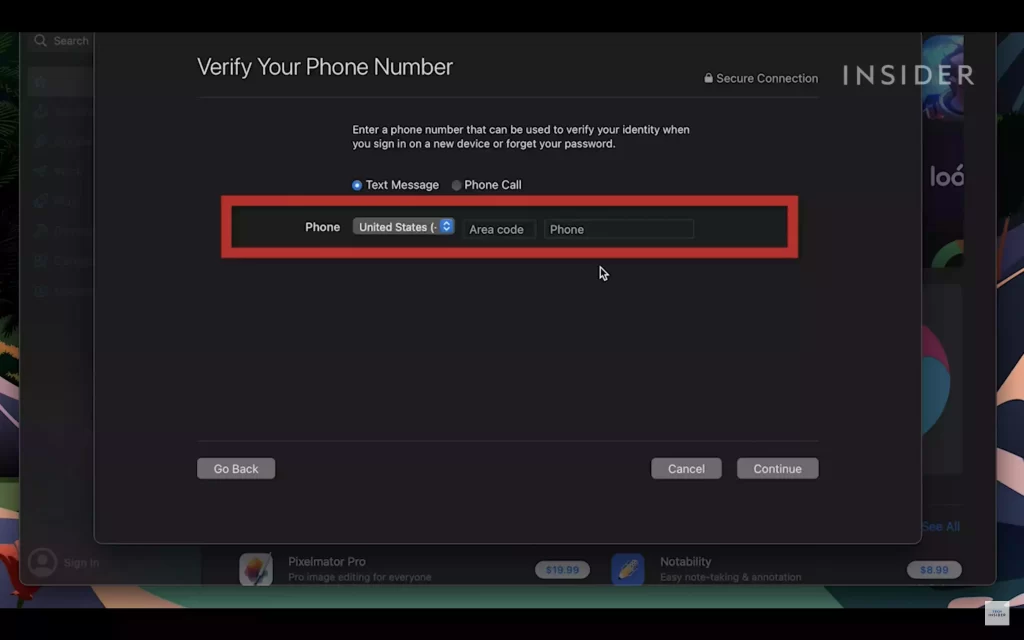
注意:如果您输入的电话号码确实有误,您可以更改它并重试。
7.单击下一步。
8.完成与确认电话相同的过程,只是这次使用您的电子邮件地址。您的电子邮件经过验证后,您现在可以使用新的 Apple ID 登录。
9.在出现的弹出窗口中使用您的新 Apple ID 登录。如果未出现,请单击窗口左下方的登录按钮并登录。
如何在 Windows PC 上创建 Apple ID
在 Windows 中,有多种方法可以创建 Apple ID。它可以通过iTunes 应用程序或通过网络浏览器完成,这是大多数设备上都可以使用的方法。本节将介绍 iTunes 方式,请参阅下一节浏览器方式。
1.打开 iTunes。
2.单击顶部菜单栏中的帐户。
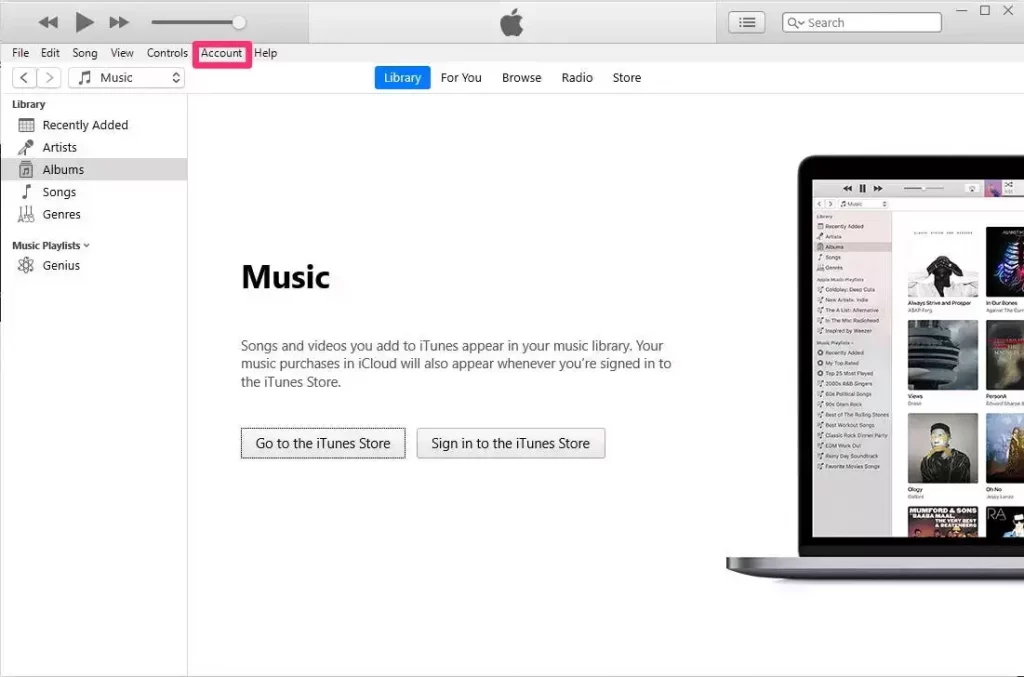
3.在下拉菜单中,选中登录…。
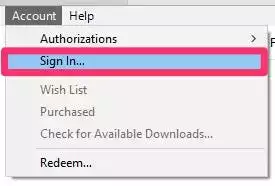
4.单击创建新 Apple ID。
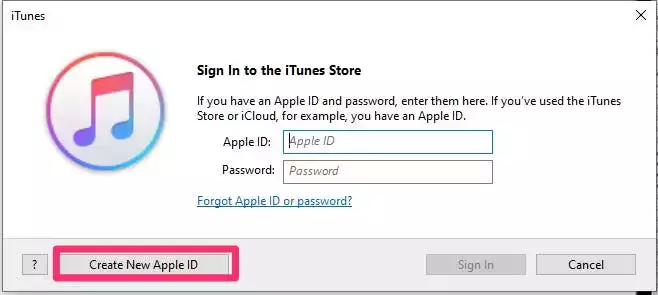
5.在出现的表格中,填写电子邮件地址和密码字段,选择您所在的国家,并同意条款和条件。点击继续。
6.输入您的姓名和安全问题。
7.输入您的信用卡和账单地址信息。如果您不想使用新的 Apple ID 进行购买,您可以选择无,但如果您希望在 Apple 设备上下载任何应用程序,则必须提供账单地址。
8.按照屏幕提示确认您的电子邮件地址。
9.单击创建 Apple ID。
快速提示:如果您由于某种原因无法为您的信用卡选择None,Apple 有一个指南可以提供进一步的帮助。可以在这里查看。
如何在另一台设备上创建 Apple ID
1.在网络浏览器中转至Apple ID 支持页面。
2.单击创建您的 Apple ID。
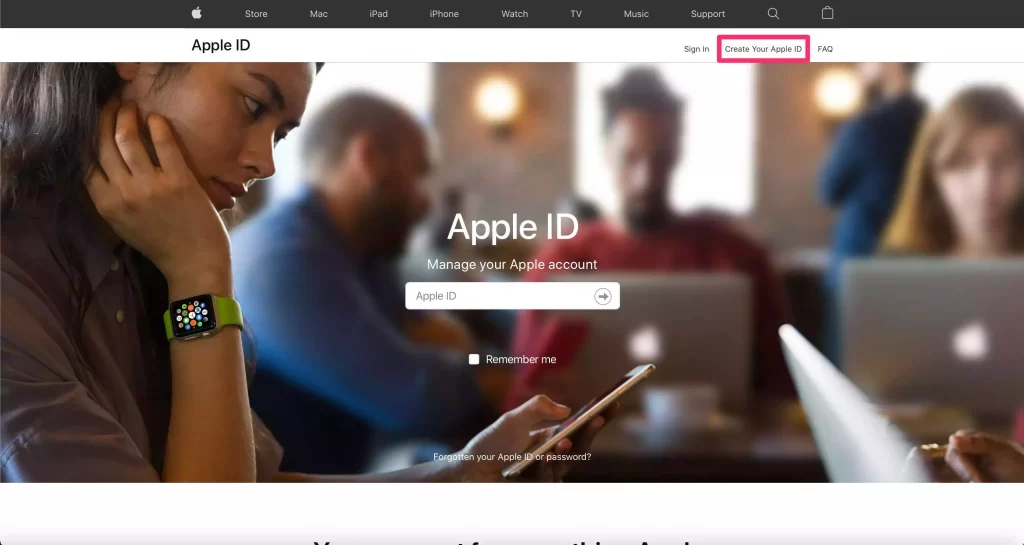
3.填写要求的信息。
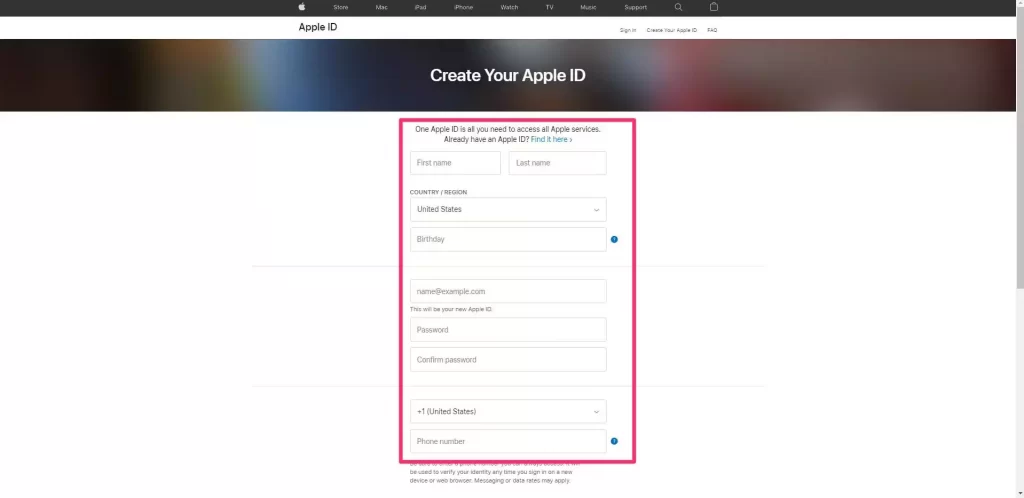
4.解决验证码。
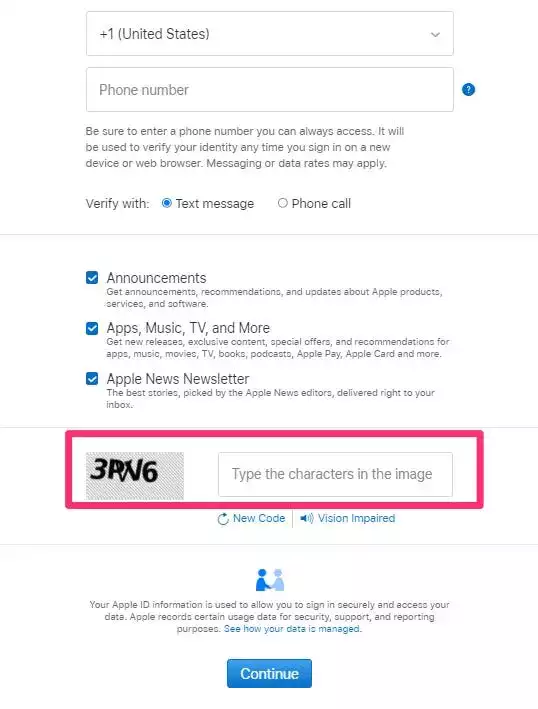
5.单击继续并按照屏幕上的步骤验证您的电话号码和电子邮件地址。完成后,您可以登录您的 Apple ID。
快速提示:如果验证码太难了,您可以生成任意数量的验证码,直到它为您提供可行的验证码为止。这是通过按New Code来完成的。您还可以通过单击“视力障碍”来为您朗读代码。







