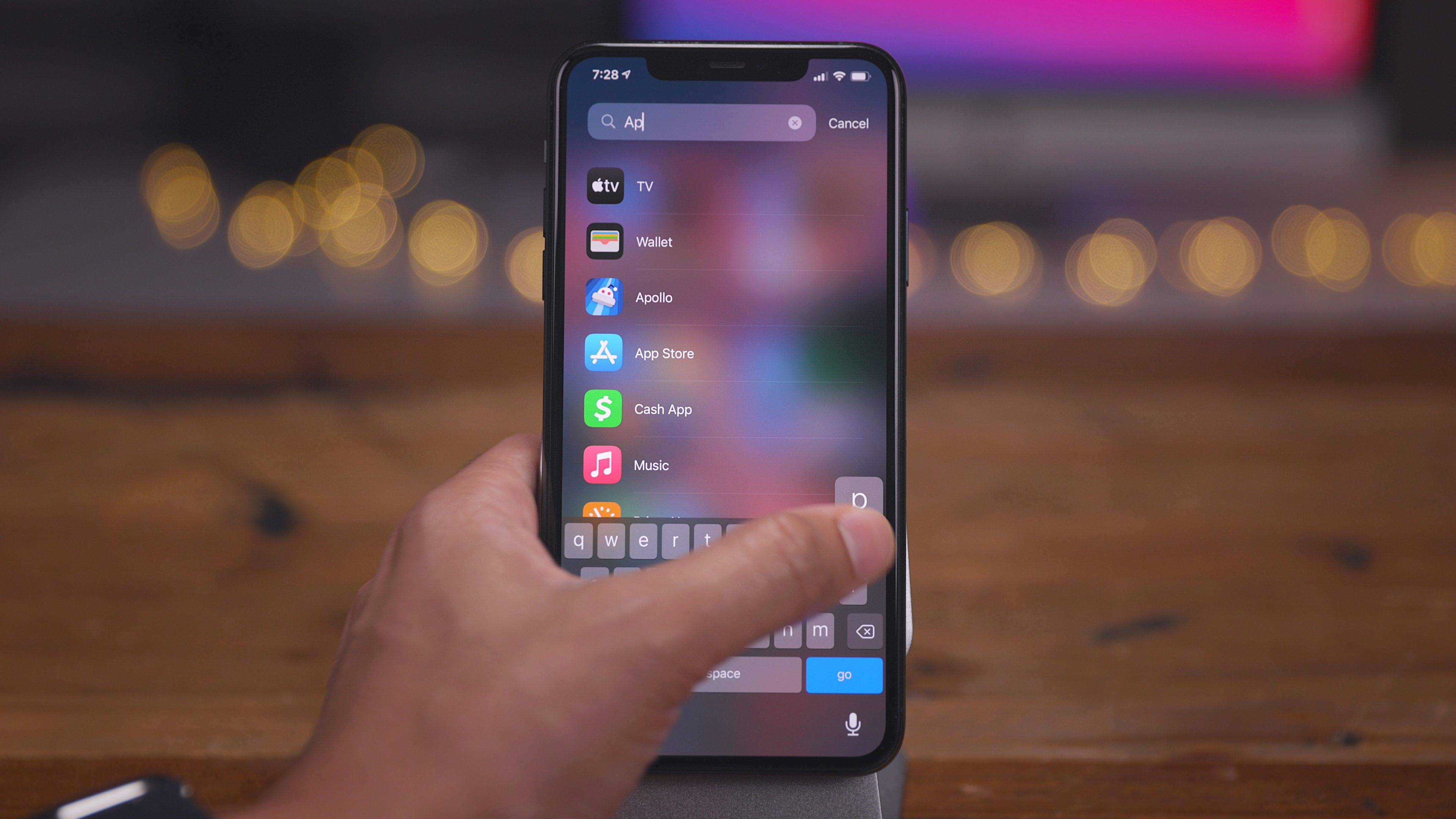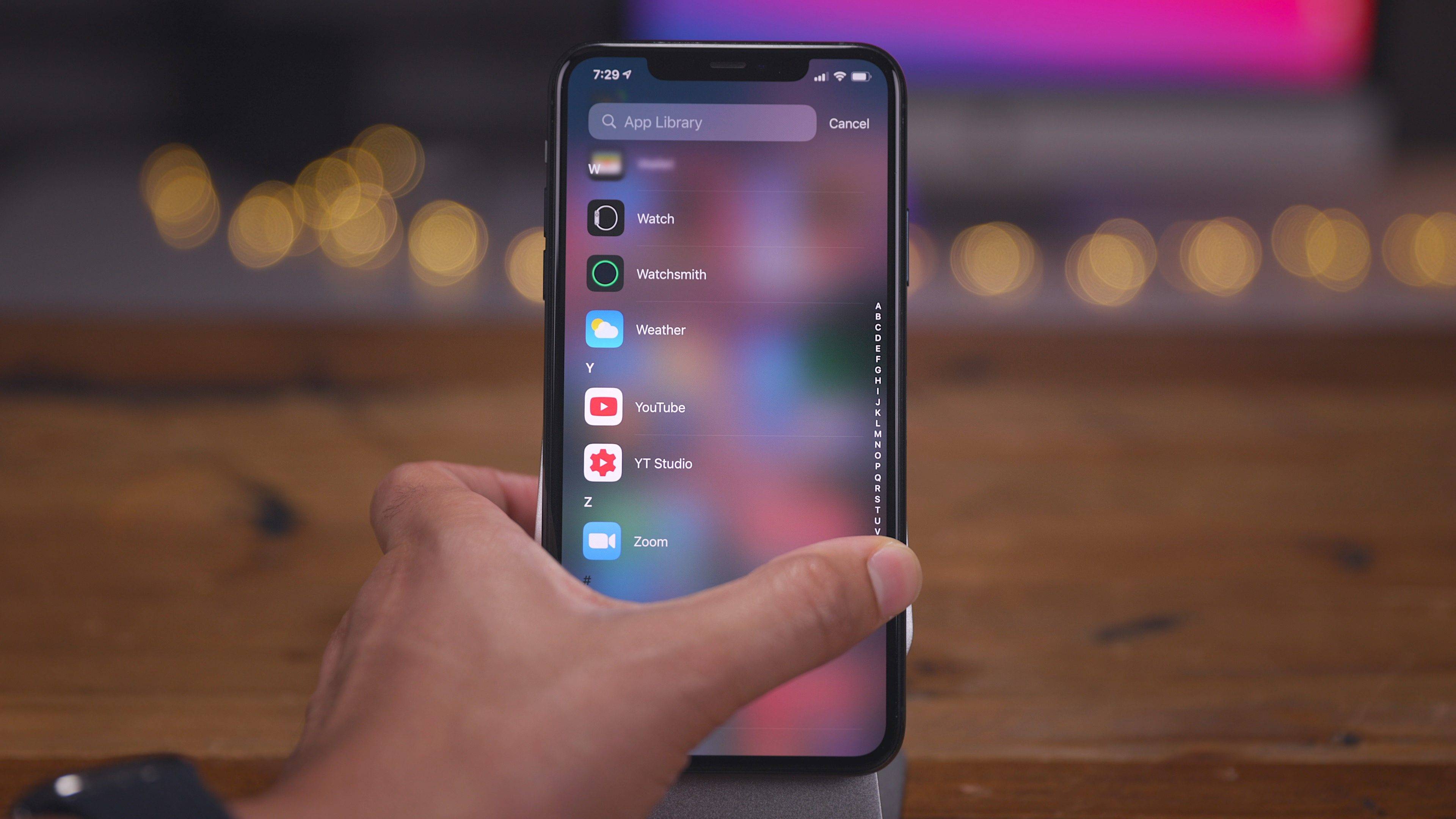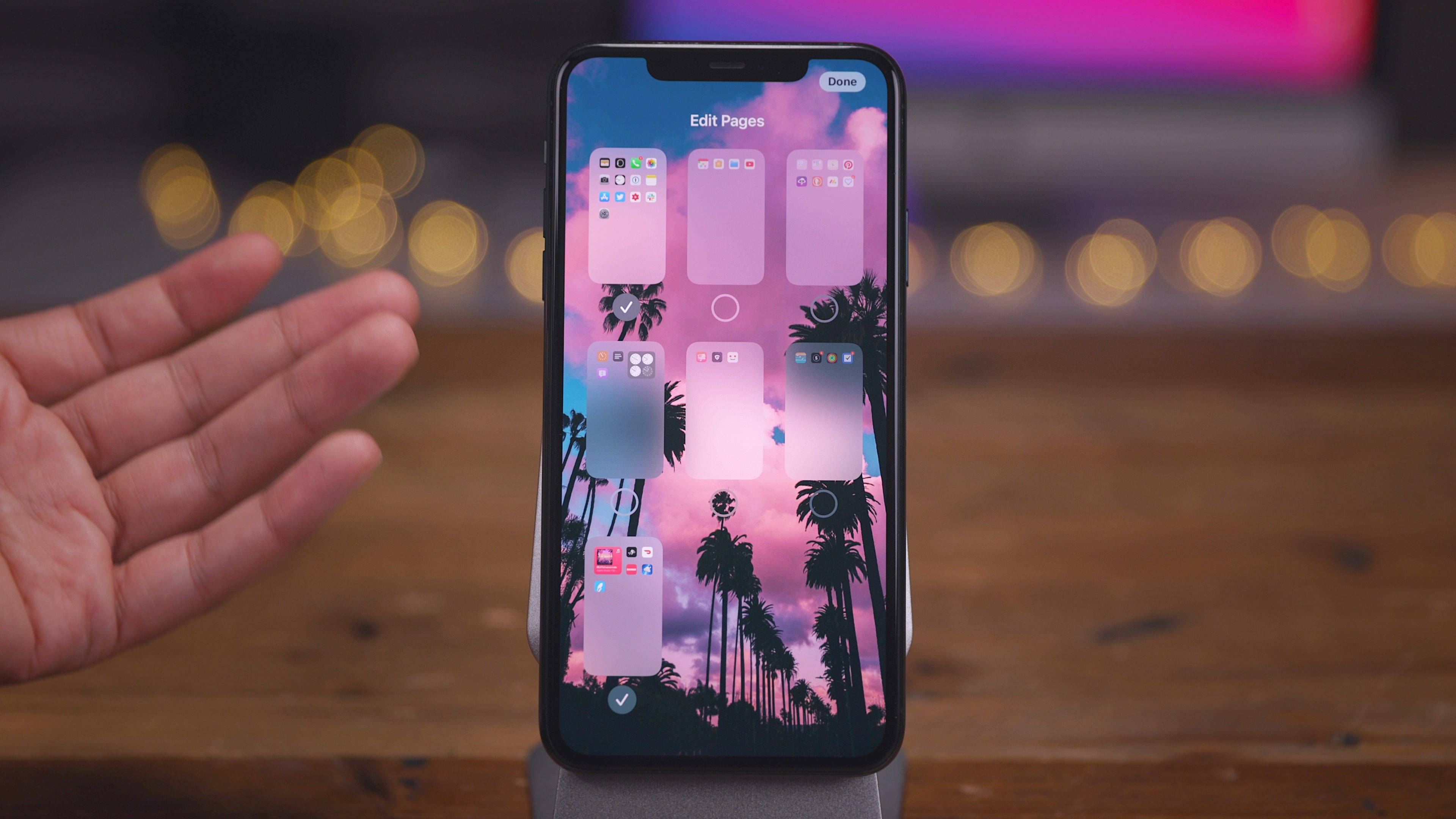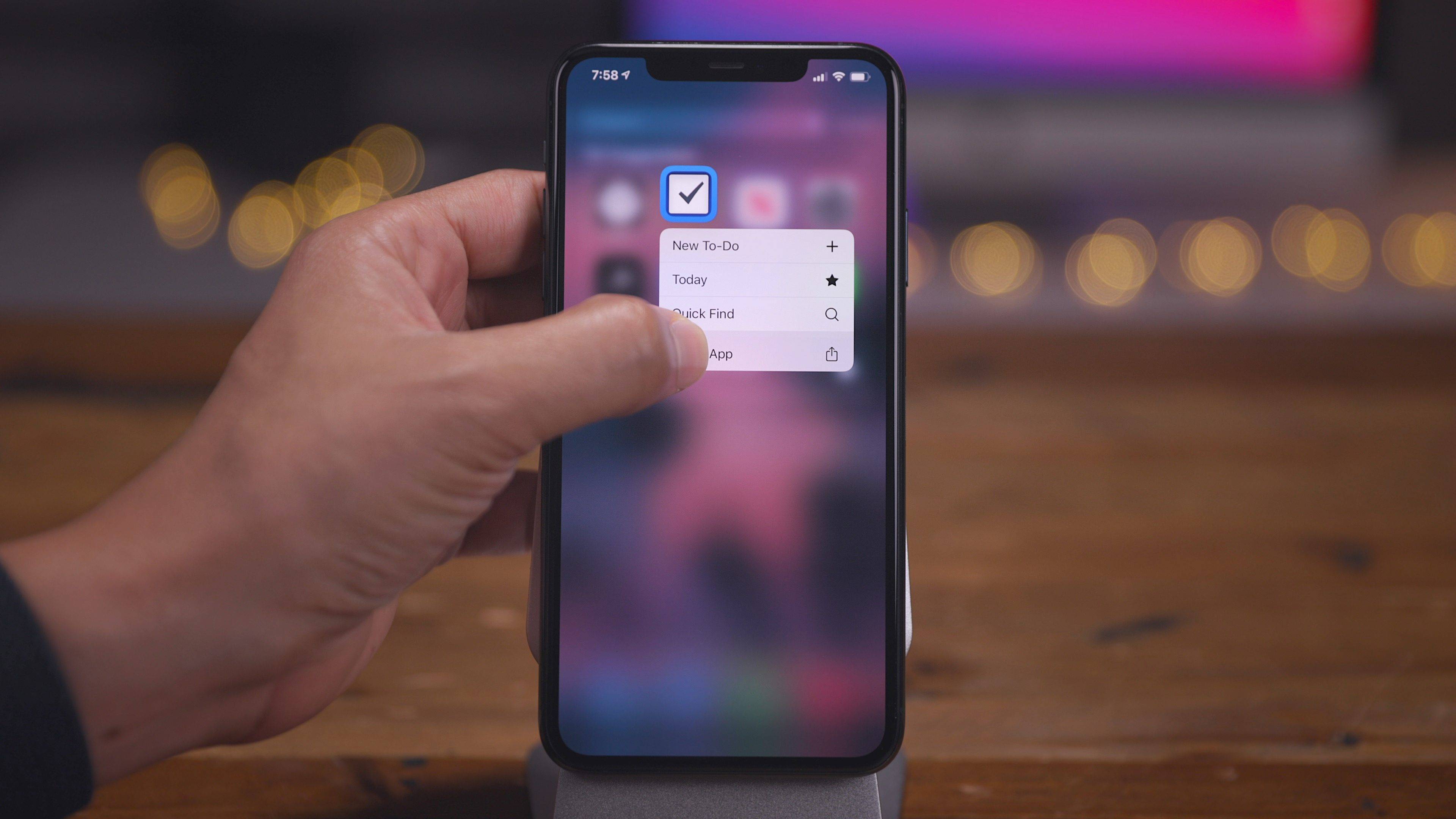在主屏幕页面之间快速循环
在iOS 14中,只需滑动Dock上方的页面指示点即可轻松完成主屏幕页面之间的循环。这使您可以以最快的方式在主屏幕页面之间快速切换。
如何进入微动模式
进入微动模式,您可以编辑主屏幕应用程序图标布局,移动应用程序,添加和删除应用程序,添加小部件等。在iOS 14中有几种进入微动模式的方法:
- 长按主屏幕上的任何位置几秒钟
- 点击并拖动任何主屏幕应用程序图标
- 长按一个应用程序图标,然后从快速操作快捷菜单中选择“编辑主屏幕”
视频:iOS 14主屏幕主应用程序管理
在YouTube上订阅9to5mac以获得更多视频
如何退出微动模式

- 点击右上角的“完成”按钮
- 点击主屏幕上的任何空白区域
- 从主屏幕底部向上滑动
如何移动应用
要移动应用程序,请进入微动模式,长按并将该应用程序图标拖到主屏幕上的所需位置,然后松开手指。应用程序将自动将自己定位在主屏幕网格上。要在页面之间移动应用程序,请将应用程序滑动到页面边缘,直到出现下一页。您也可以长按一个应用程序,然后用另一根手指在页面之间循环。
如何删除应用
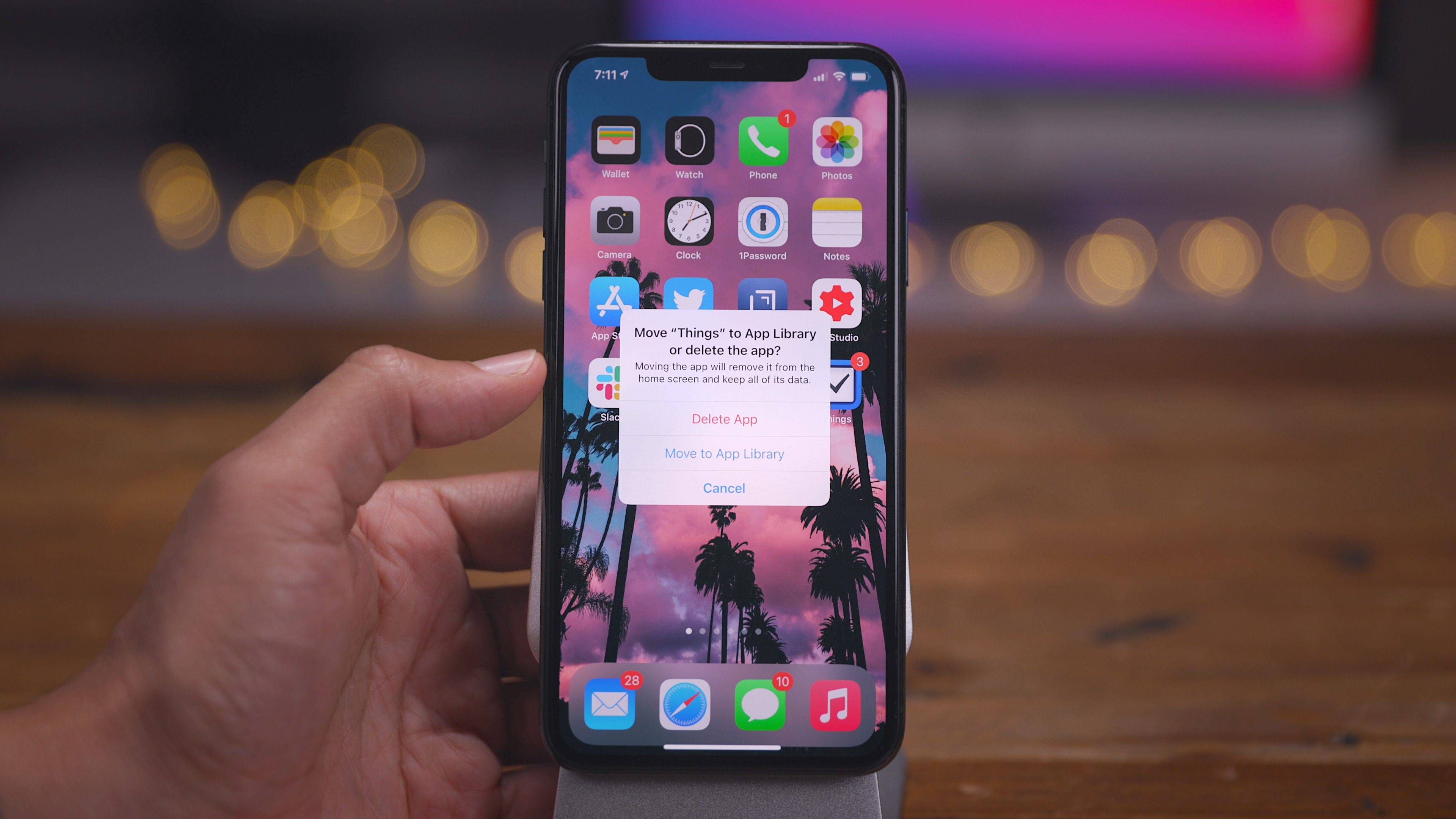
如何查看应用程序库
应用程序库是iPhone上安装的所有应用程序所在的位置。这些应用程序会自动分类,无法被用户重新排列。例如,“最近添加的”类别出现在“应用程序库”的右上角,以显示最近安装的应用程序。

如何将应用程序移至应用程序库
要将应用程序移至应用程序库,请进入微动模式,然后点击应用程序图标左上角的减号。选择“移至应用程序库”选项以将其从主屏幕中删除,但在应用程序库中保持可用状态。
您也可以将应用程序直接拖到“应用程序库”中,这会将其从主屏幕中删除。
如何直接将应用程序下载到应用程序库
要将新下载的应用程序放入“应用程序库”,请访问“设置”→“主屏幕”,然后在“新下载的应用程序”部分下选择“仅应用程序库”。
如何搜索iPhone上安装的所有应用
点击应用程序库顶部的搜索字段,以搜索应用程序。与Spotlight搜索不同,此查询严格限于您在iPhone上安装的应用程序。
如何按字母顺序显示所有应用
打开应用程序库并向下滑动以显示所有当前已安装应用程序的字母顺序列表。
如何将应用程序从应用程序库移至主屏幕
长按一个应用程序图标并将其从应用程序库中拖动,将其移至主屏幕页面之一。您也可以直接从应用程序库进入微动模式,然后轻松地将应用程序拖到主屏幕。
删除应用程序时,“ x”与“-”
删除或删除应用程序时,您会在应用程序图标的左上角看到“-”或“ x”。“-”表示删除应用程序或将应用程序移至应用程序库的功能。“-”仅出现在当前显示在主屏幕上的应用程序上。
另一方面,尝试从应用程序库中删除应用程序时会出现“ x”,因为这样做会直接从iPhone中删除该应用程序。
如何在应用程序库中显示徽章
默认情况下,应用程序通知徽章隐藏在应用程序库中,但是您可以根据需要启用应用程序徽章。为此,请访问“设置”→“主屏幕”,然后启用“通知徽章”部分下的“在应用程序库中显示”开关。
如何编辑主屏幕页面
iOS 14标志着iPhone用户第一次能够隐藏主屏幕页面,包括这些页面上的所有应用程序。隐藏页面上的应用程序仍可以在应用程序库中找到,但不再驻留在主屏幕上。
要编辑主屏幕页面,请在iPhone处于微动模式下,点击Dock上方的页面点指示器。在“编辑页面”界面中,取消选中要隐藏的页面,然后点击右上角的“完成”。请记住,您必须始终至少启用一个主屏幕页面。
如何在应用程序上执行快速操作
快速操作是基于应用程序的便捷快捷方式,可让您启动应用程序的特定部分,或在应用程序内快速执行功能。要查看快速操作快捷方式,请长按主屏幕上的应用程序图标,直到出现快速操作菜单。
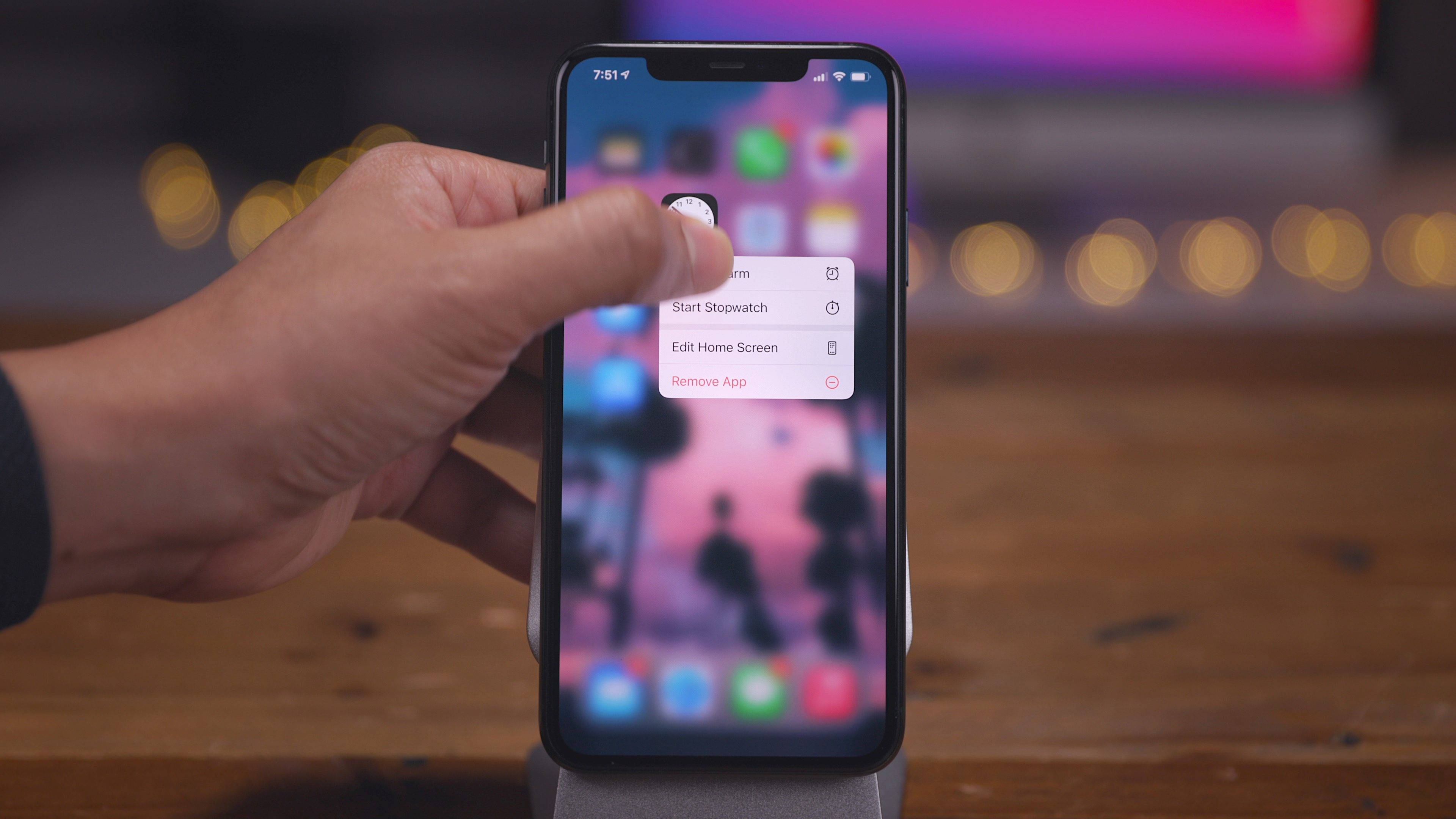
如何分享应用
要使用iOS 14共享表共享应用程序,请长按一个应用程序图标,直到出现快速操作快捷菜单,然后选择共享。
如何建立资料夹
通过在另一个应用程序图标上方拖动一个应用程序图标,直到出现文件夹,在iOS中创建文件夹。如果已经存在一个文件夹,则可以将其他应用程序图标拖放到该文件夹中。
如何重命名文件夹
长按文件夹图标,然后从快速操作快捷方式列表中选择“重命名文件夹”。您还可以调用跳动模式,打开文件夹,然后在文件夹名称旁边点击“ x”按钮以对其进行重命名。
如何移动多个应用

您会在应用程序堆栈的右上角看到一个计数器,让您知道堆栈中有多少个应用程序。您可以将许多应用程序图标添加到此堆栈中,并将它们拖到不同的主屏幕页面。确定目的地后,松开手指,所有应用程序图标将同时移动。
如何将多个应用移动到文件夹中
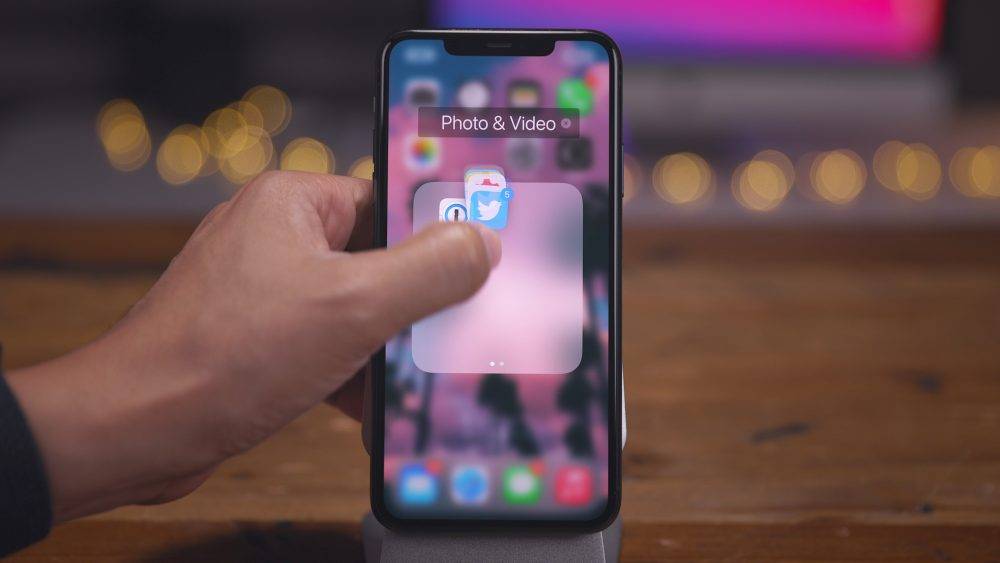
如何将多个应用程序移至应用程序库
您可以通过将整个应用程序堆栈拖到“应用程序库”页面来将多个应用程序移动到应用程序库。应用程序堆栈将不再出现在主屏幕上,而是保留安装在iPhone上并可以通过应用程序库进行访问。
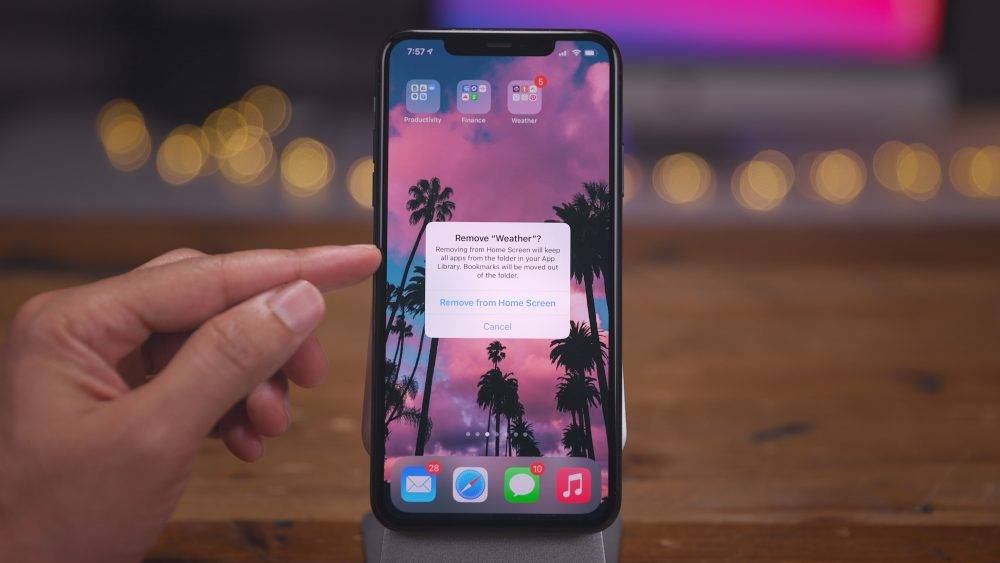
如何通过Spotlight调用Siri建议
Siri建议的应用程序是动态的,并且会根据您使用iPhone的方式发生变化。在主屏幕上向下滑动以打开Spotlight并显示Siri建议的应用。点按Siri建议界面右上角的显示三角形,以显示四个其他应用。
如何使用Siri建议小部件
与Spotlight中的Siri建议类似,您可以通过iOS 14小部件将Siri建议的应用程序直接添加到主屏幕。要访问小部件,请调用跳动模式,然后点击主屏幕左上角的“ +”按钮。在小部件库的Siri的建议部分,找到应用推荐窗口小部件,然后点击添加窗口小部件在屏幕底部的小部件添加到主屏幕。
如何重置主屏幕
您可以转到设置→常规→重置,然后选择重置主屏幕布局,以将主屏幕重置为默认设置。
重置主屏幕布局会将股票应用程序图标放回其原始位置。重置还将重置扩展坞,文件夹中的应用,并重置所有主屏幕页面编辑。如果您在主屏幕上放置了任何小部件,这些小部件也将被删除。
从主屏幕中删除并存储在应用程序库中的所有应用将被还原,并按字母顺序排列在主屏幕上。