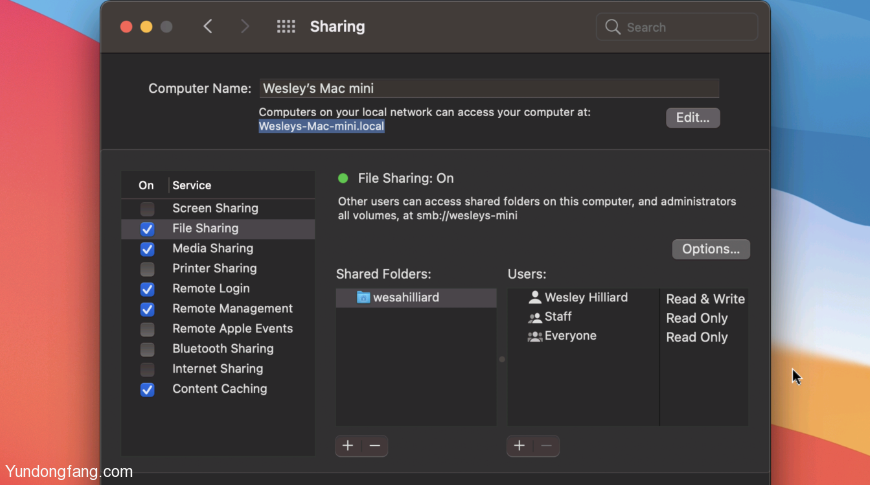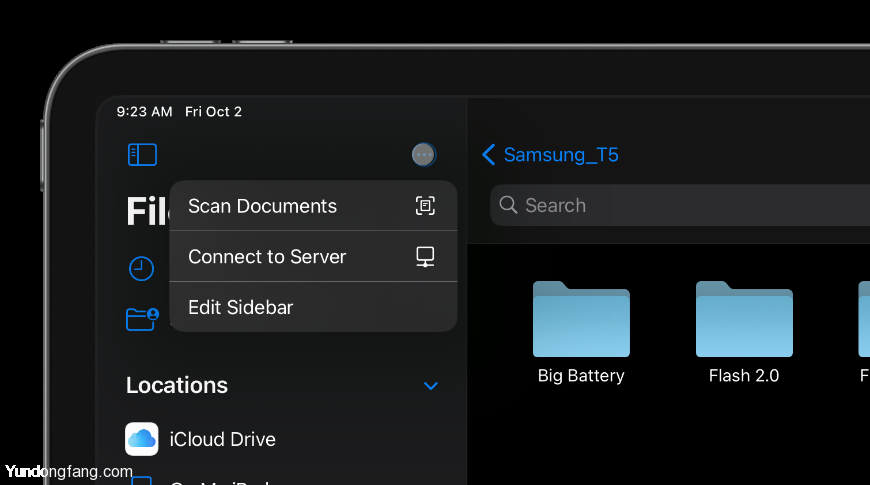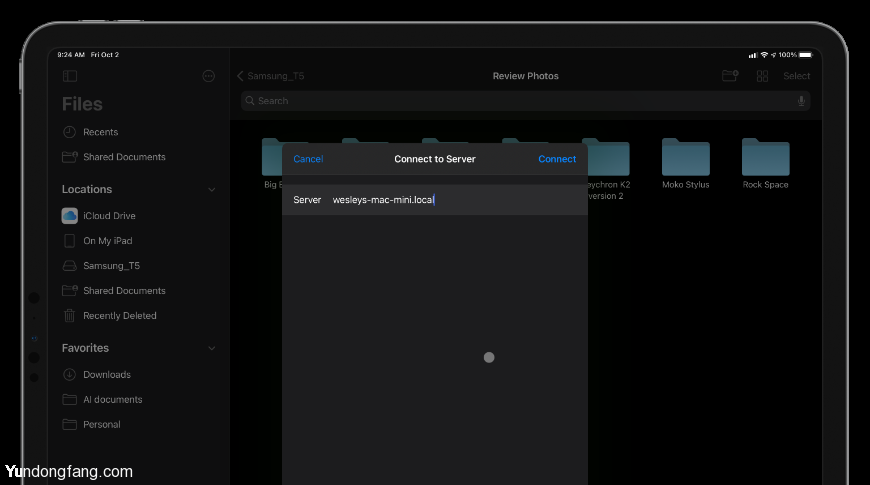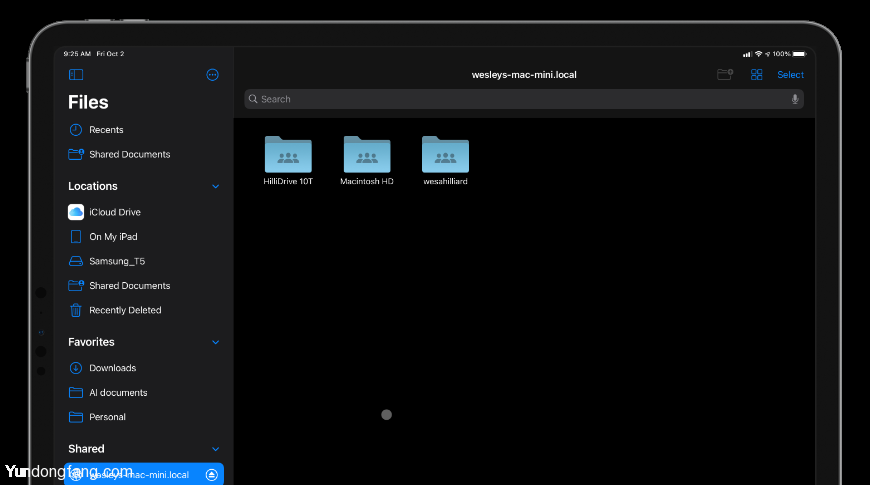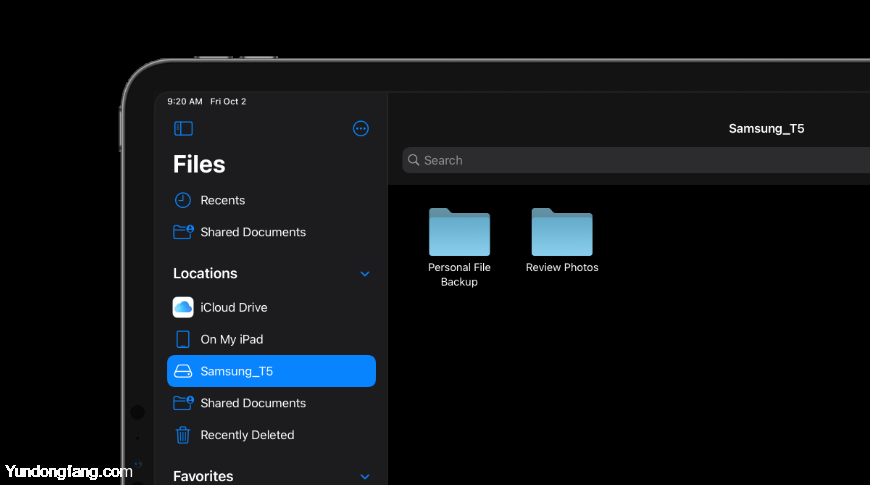
在iPad的临和新产品iPad Air 4都具有USB-C ,这使得连接外部驱动器及配件比以往更容易端口。其他iPad仍使用Lightning接口,但使用正确的加密狗也可以连接外部存储。
iPad上的USB-C端口使用的是USB 3.1 gen 2 —与Thunderbolt 3有所不同。Thunderbolt3驱动器使用USB-C接口,但大多数都无法在iPad上使用。
如何在iPadOS 14中将外部存储连接到iPad
无论您使用哪种iPad,过程都是相同的:
- NTFS与Apple产品不兼容,请使用APFS或FAT格式化正确的驱动器
- 将设备连接到与iPad连接的集线器或加密狗
- 打开文件应用
- 外部存储在左侧列中
您可以将任意数量的外部存储设备连接到iPad,它们都将被识别。只要存储设备的格式正确,您就可以将任何存储设备连接并查看到iPad,就像Mac一样。如果未正确格式化,则iPad将看不到该存储,您必须将存储连接到Mac才能对其进行正确格式化。
iPadOS 14支持的驱动器格式
- FAT文件
- FAT32
- HFS +
- 亚太食品安全协会
一旦连接到格式正确的驱动器,用户就可以拖放文件并管理存储,就像预期的那样是系统固有的。
iPadOS和iOS上的“文件”应用程序能够连接到网络存储。就像使用外部存储一样,连接后即可轻松在设备上操纵网络存储。诸如网络连接存储之类的设备已经配置了SMB网络并可以使用,但是所需的文件可能位于Mac上。
如何在Mac上设置SMB共享
首先,您需要设置SMB服务器:
-
- 在Mac上,打开“系统偏好设置”应用程序
- 选择窗口底部附近的“共享”
- 在服务菜单中选择“文件共享”,并确保在左侧选中了复选标记
 macOS Big Sur上的网络共享菜单
macOS Big Sur上的网络共享菜单
选择窗口底部的“ +”按钮,然后添加所需的文件夹
- 现在,您可以使用窗口中显示的提供的user-mac.local地址连接到网络上的共享文件夹。
如何在iPadOS上连接到SMB服务器
有了SMB服务器之后,您就可以在iPad或运行iOS 14的iPhone上连接到它了。
- 打开文件应用
- 选择侧边栏顶部的菜单
- 从菜单中选择“连接到服务器”
 选择边栏中的下拉菜单,然后选择“连接到服务器”
选择边栏中的下拉菜单,然后选择“连接到服务器” - 在Mac中输入.local地址
 输入要连接的服务器的名称
输入要连接的服务器的名称 - 选择“注册用户”并使用您的Mac用户名和密码登录
- 连接的SMB服务器将显示在侧栏中
 随时从设备访问本地Mac文件
随时从设备访问本地Mac文件
正文完
在 iPhone 的“提醒事项”App 中创建杂货清单
Apple宣布推出采用M1芯片的13英寸MacBook Pro,性能更快,电池更长
微软警告Windows 10的新驱动程序更改可能导致错误
iPhone 12摄像头模块不能由第三方维修技术人员更换
50 个 watchOS 10 新功能一览
苹果将watchOS 7的第五个Beta版发布给Beta版测试人员
如何在 Safari 的收藏夹栏中显示和隐藏网站收藏夹
如何解决 Apple Music 中的低音量问题
iOS 17:如何清除特定配置文件的Safari网络历史记录
支付宝钱包9.1下载地址,支付宝9.1在哪里下载?
PopSockets推出新的“ PopMount 2照片”以帮助进行iPhone摄影
iPhone 12日记:提早到达的情况让我亲身体验了Pro Max的尺寸
iOS 17:如何在iPhone上编辑和自定义待机模式
如何在某些时间或地点自动更改Apple Watch的面板
iOS 17:如何在Apple改进的消息应用程序中共享照片
iPhone的Home键没有想你中的那么脆弱