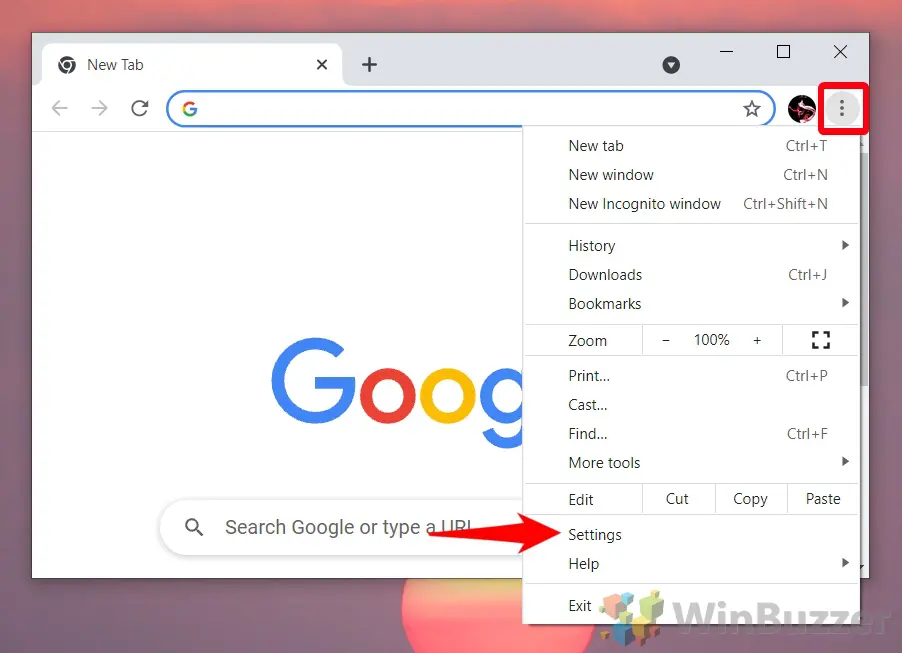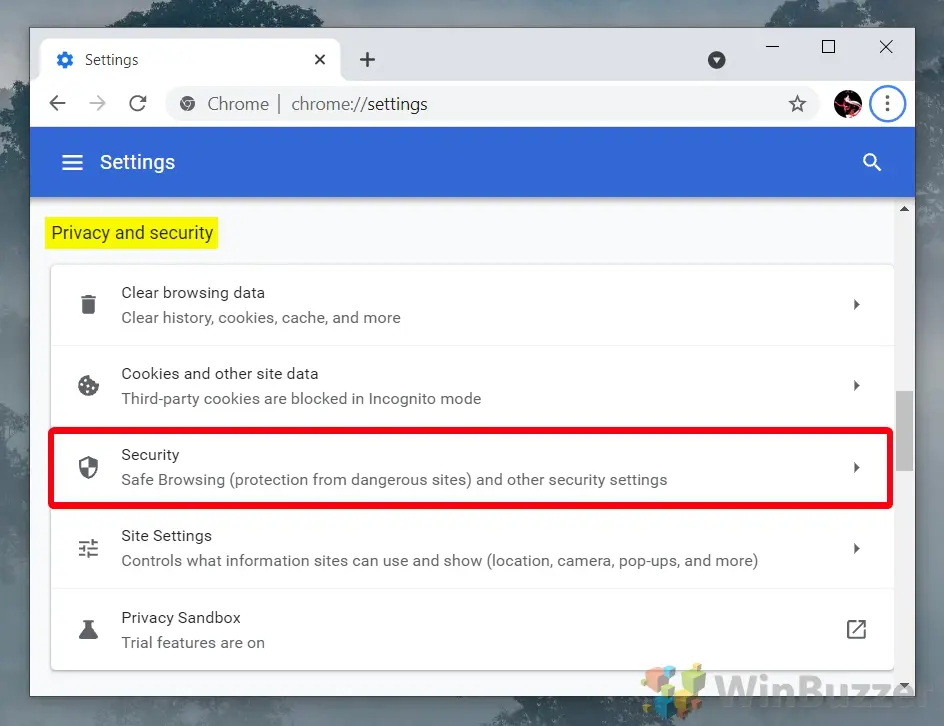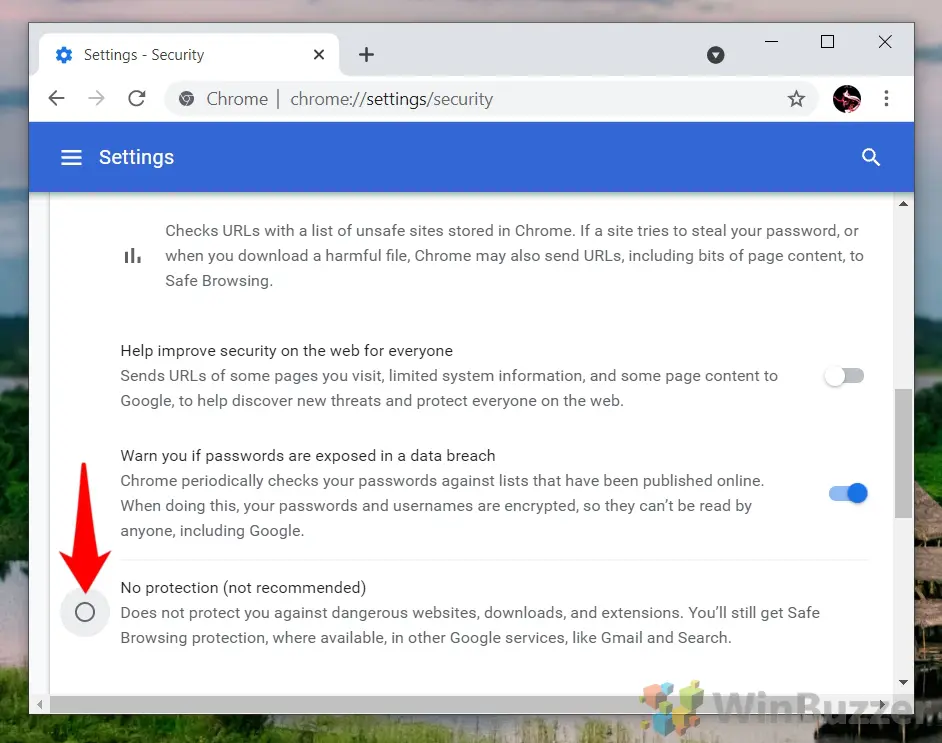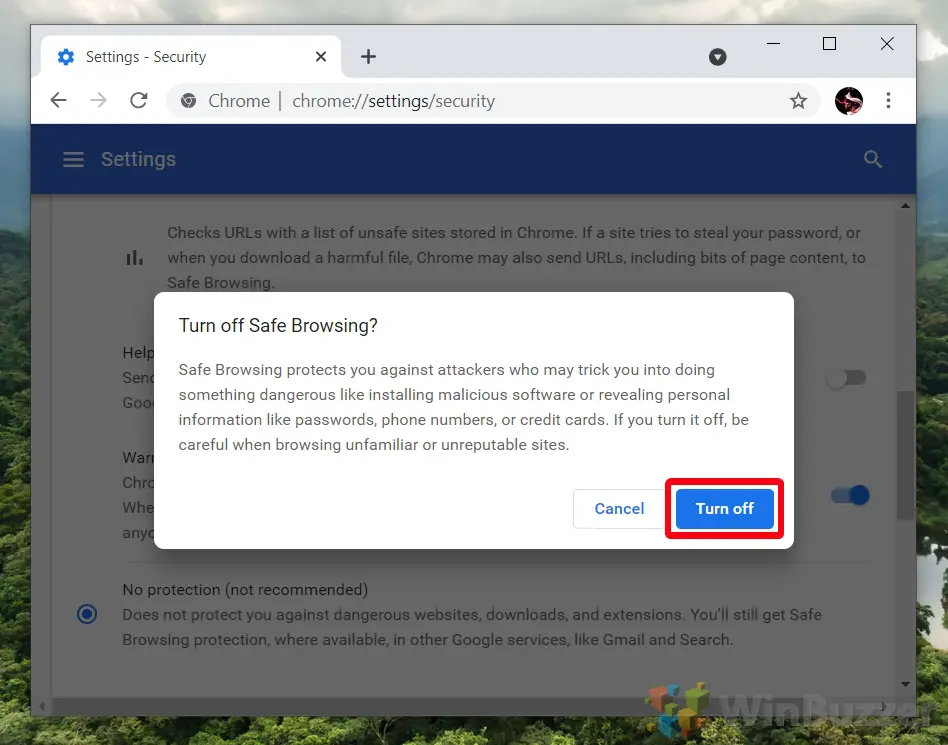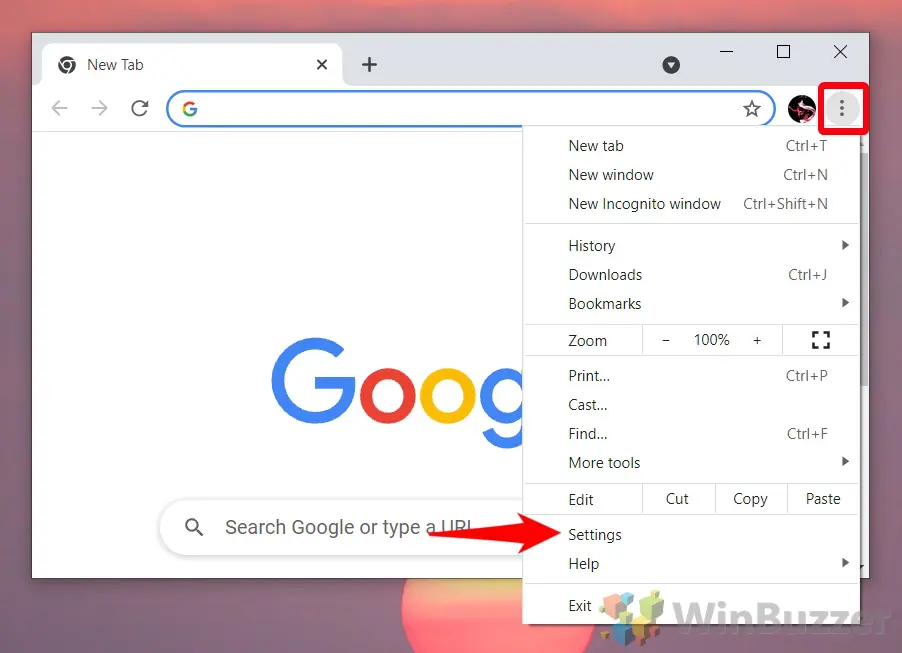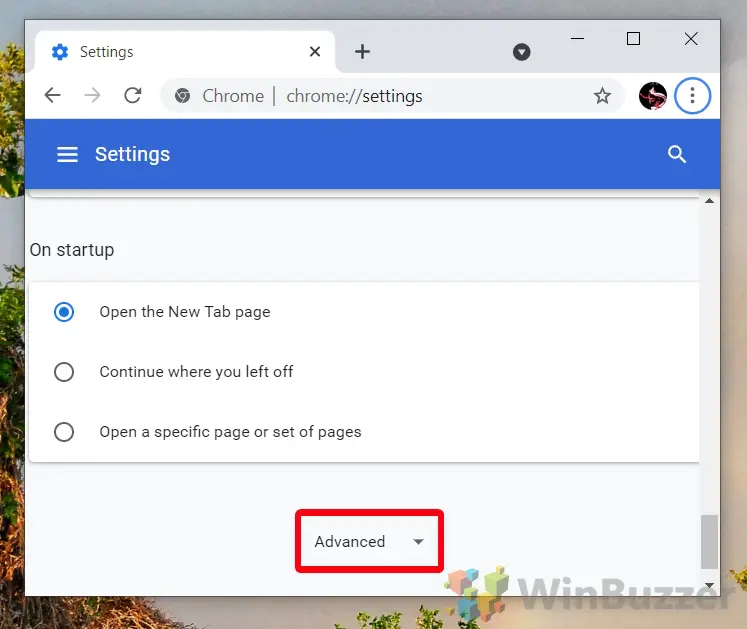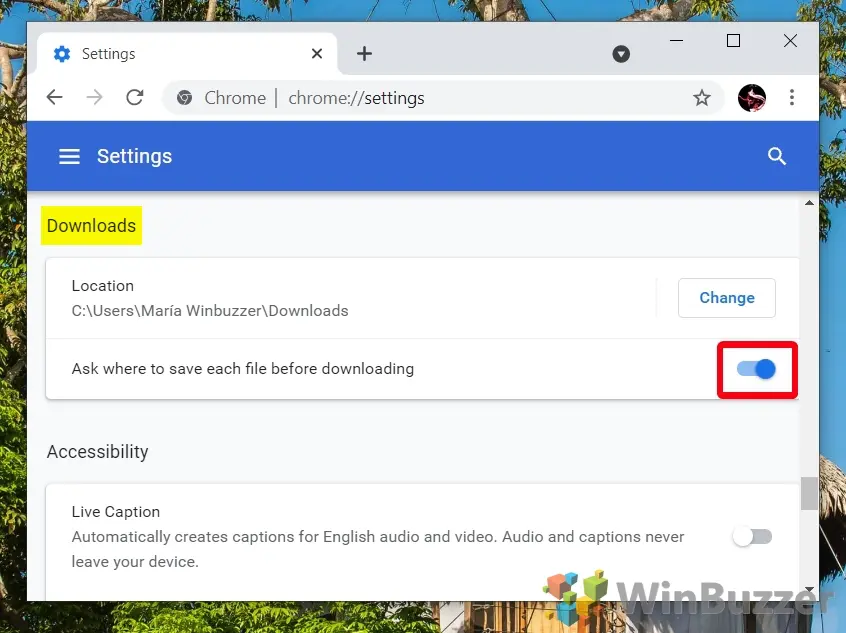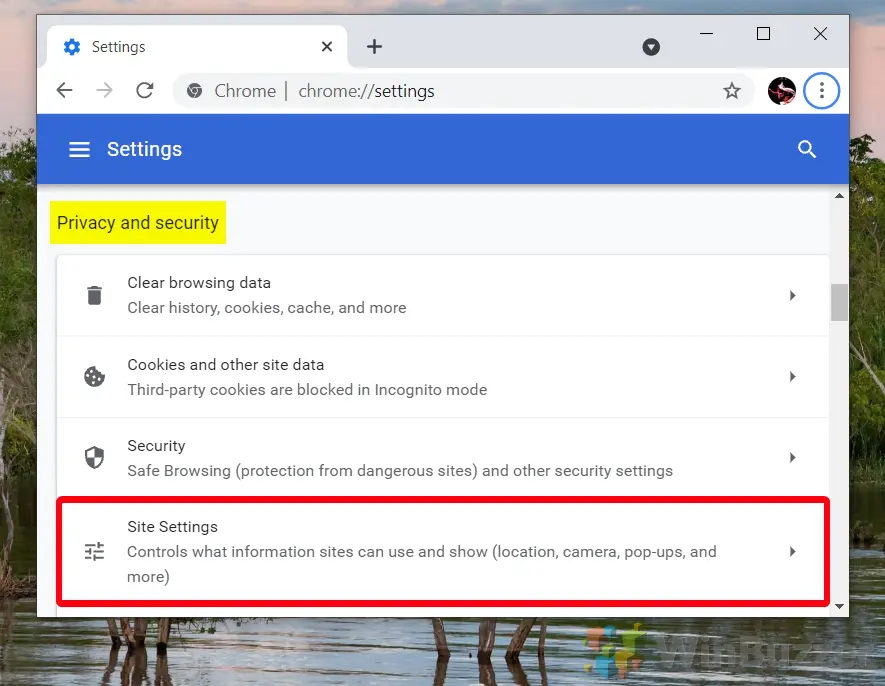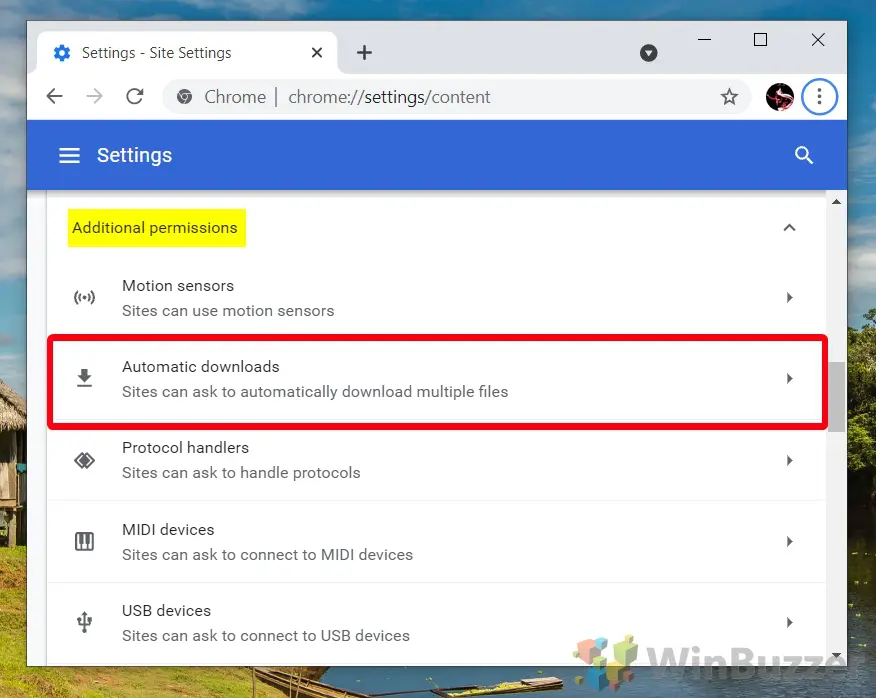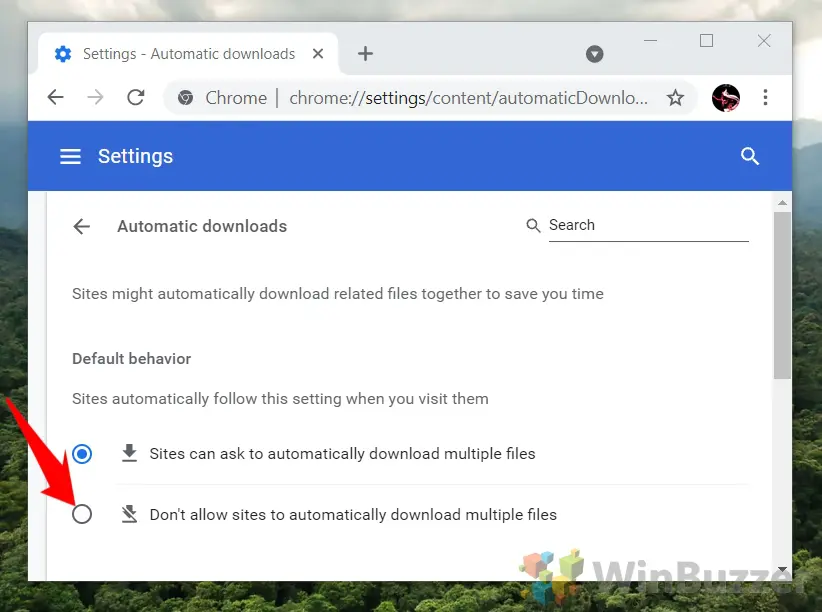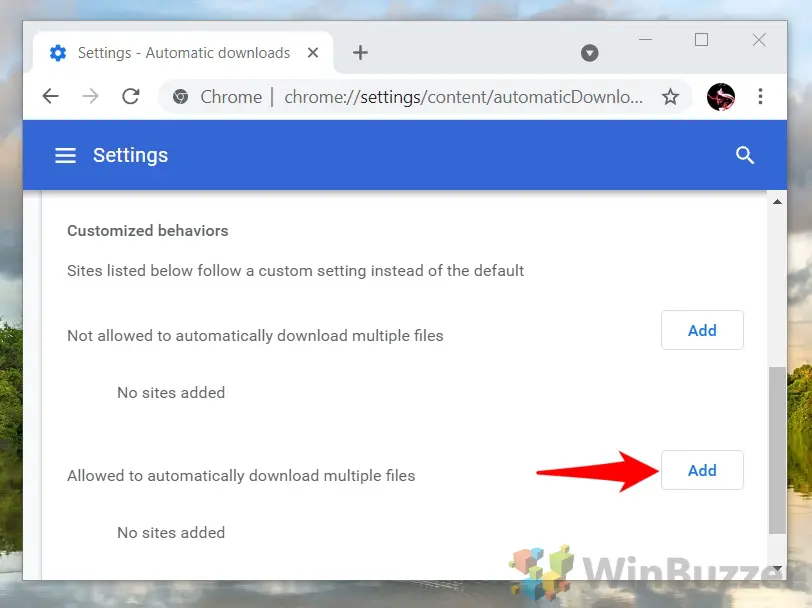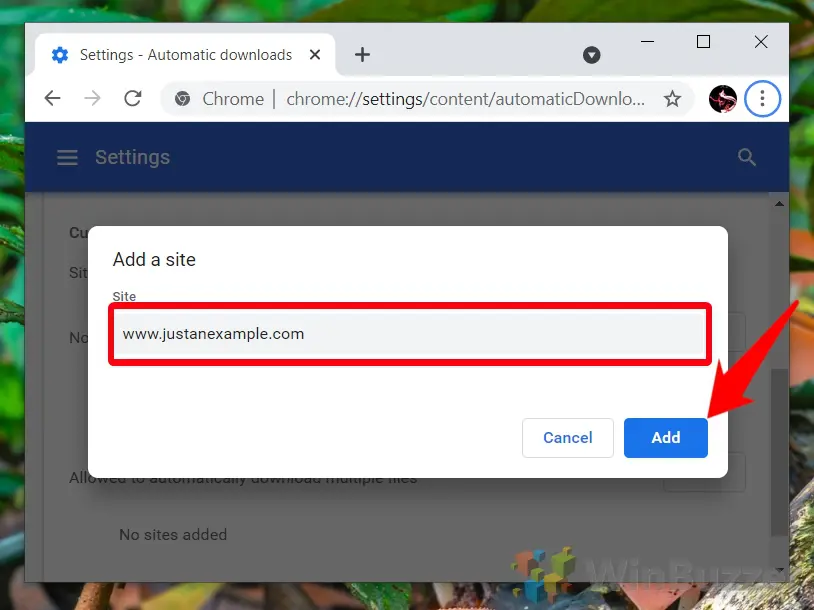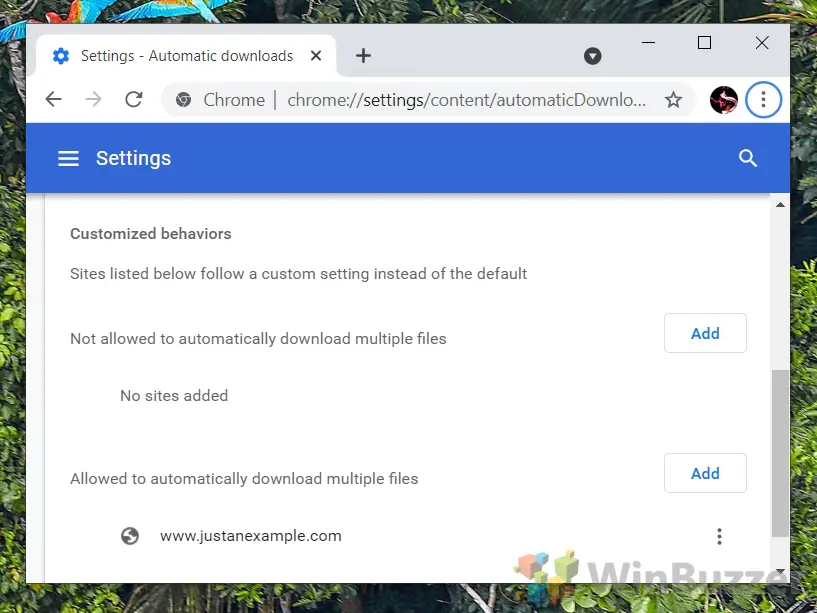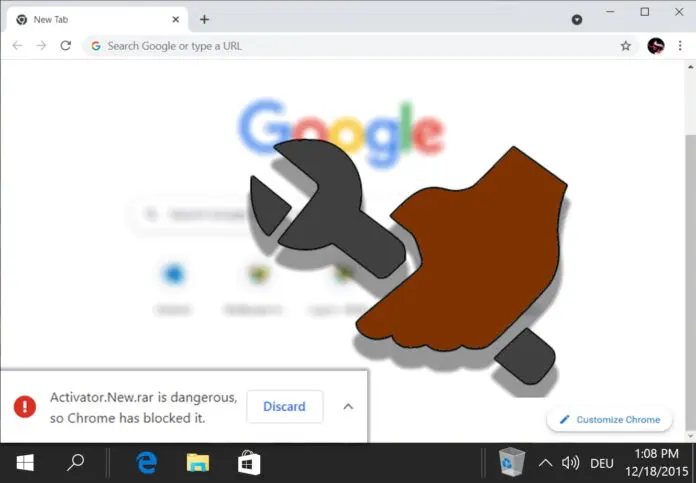
Google Chrome 如何阻止下载
不过,首先让我们谈谈 Google Chrome 阻止下载的情况以及您可能想要听取其警告的原因。实际上,您的浏览器可能会阻止下载的原因有很多,但并非所有原因都是 100% 准确的。
最黑白的块是当 Chrome 看到以前被识别为恶意软件的文件时。其次是当它之前已将您下载的网站识别为可疑网站时。但是,如果 Chrome 无法识别文件类型、可执行文件未使用证书签名、您一次下载多个文件或通过不安全的 HTTP 连接提供文件类型,Chrome 也可能会阻止下载在 HTTPS 站点上。
不幸的是,Chrome 很难辨别它阻止您下载的原因。但是,如果您确定它是安全的,我们将向您展示如何单独或在您尝试一次下载多个文件时停止 Chrome 阻止下载。让我们开始吧:
- 1如何阻止 Chrome 阻止下载
- 2如何让 Chrome 不阻止自动下载
- 3如何在 Chrome 中禁用弹出窗口阻止程序或保存整个网页
如何阻止 Chrome 阻止下载
您可以在 Chrome 下载设置中关闭所有 Chrome 下载阻止。但是,请记住,这代表了安全风险。最好只在短时间内执行此操作。
- 打开 Chrome 设置
按右上角的三个点和 Chrome 窗口,然后点击“设置”。

- 点击“安全”

- 向下滚动,直到看到“无保护(不推荐)”并勾选它

- 按“关闭”

如何让 Chrome 不阻止自动下载
当站点尝试在短时间内自动下载多个文件时,Chrome 可能会遇到另一个问题。这在尝试快速下载多个文件时很有用,但也可能表明网站在您没有要求时正在尝试下载其他文件。
但是,如果您想关闭此阻止功能,则可以。只需按照以下步骤操作:
- 打开 Chrome 设置
单击浏览器右上角的三个点,然后按“设置”。

- 点击屏幕底部的“高级”

- 向下滚动到下载部分并关闭“询问每个文件的保存位置…”

- 在“隐私和安全”部分,点击“站点设置”

- 查找“其他权限”并按“自动下载”

- 勾选“不允许站点自动下载多个文件”
这样做将使 Chrome 不会自动下载多个文件,但不用担心 – 我们将在下一步中为特定站点添加例外。

- 找到“允许自动下载多个文件”并点击“添加”

- 输入要允许自动下载的站点的 URL,然后按“添加”

- 将任何其他网站添加到您的允许列表
它们应该显示在“允许自动下载多个文件”标题下。

如何禁用 Chrome 中的弹出窗口阻止程序或保存整个网页
有了这个,您应该很好地了解如何阻止 Chrome 阻止大多数下载。但是,您可能希望对浏览器进行更多调整以更好地适应高级用户。例如,您可以禁用 Chrome 的内置弹出窗口阻止程序(如果它阻止合法的弹出窗口)。