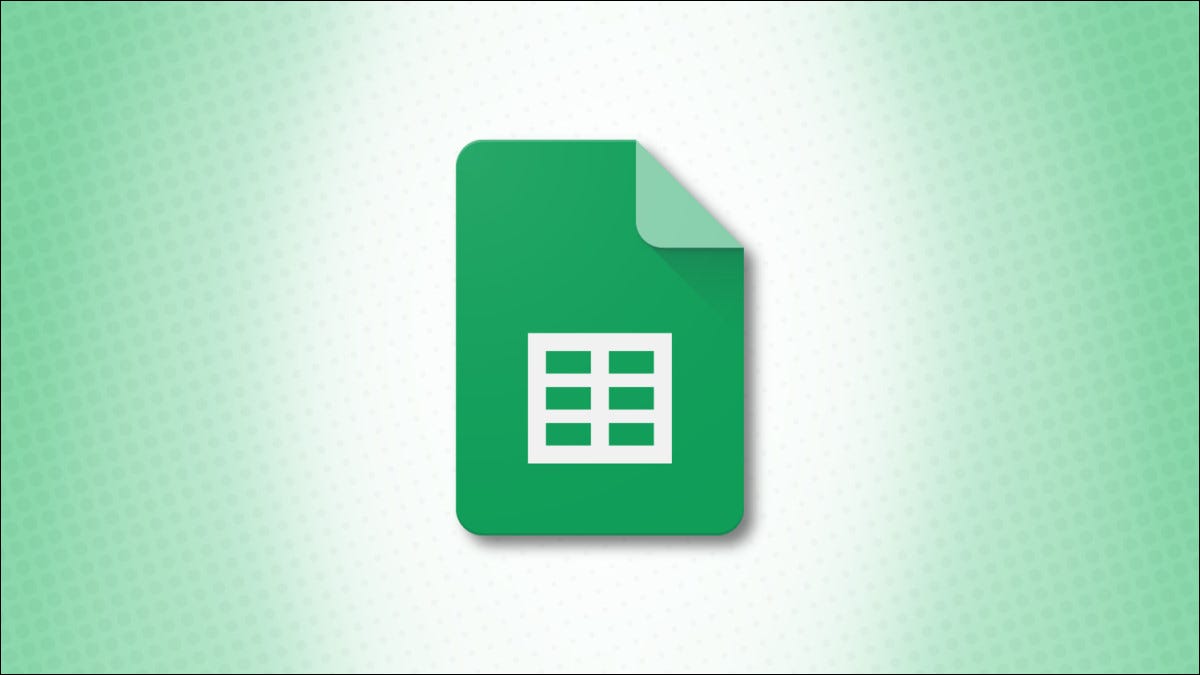
您的 Google 表格数据中是否出现过多余的空格?无论是在导入文件、误按空格键还是粘贴数据后发生这种情况, 文本中不必要的空格都可能成为问题。
如果您在工作表中使用公式或数据验证,文本中的额外空格可能会导致这些内容无法正常工作或无法正常工作。Google 表格为您提供了两种快速删除数据中前导、重复和尾随空格的方法,我们将向您展示如何使用这两种方法。
使用修剪空白删除空格
如果您想删除文本中的空格并将该数据保留在现有单元格中,您可以使用方便的修剪空白功能。
选择包含要从中删除空格的文本的单元格。然后从菜单中单击数据 > 修剪空白。
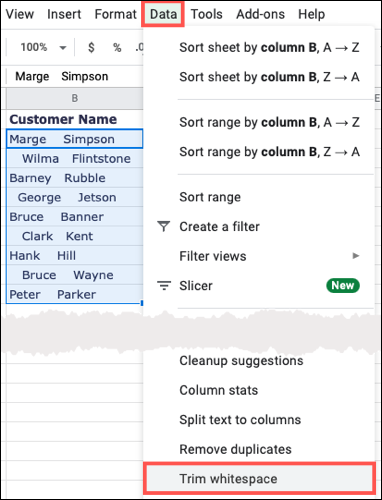
您将看到一条弹出消息,告知您已修剪的单元格数量。单击“确定”。
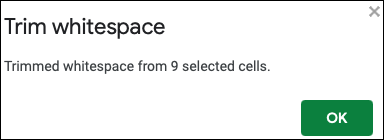
就这样,那些多余的空间消失了!
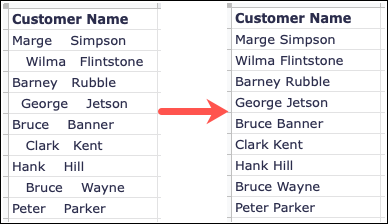
使用修剪功能删除空格
您还可以使用Google 表格中的TRIM 功能删除文本中的多余空格。使用此功能,您可以选择包含文本的单元格或输入要调整的文本。
修剪单元格
选择要放置函数的单元格。这也是显示结果的单元格。然后输入以下内容,将 A2 单元格引用替换为您自己的引用。
=修剪(A2)![]()
按 Enter 或 Return 键,您将在函数的单元格中看到结果。它应该显示您引用的单元格中的文本,没有任何额外的空格。
![]()
修剪文本
使用 TRIM 功能的另一种方法是针对特定文本。与前者一样,为函数选择一个单元格,并注意这会将结果放在同一个单元格中。然后输入以下内容,用您自己的内引号替换文本。
=TRIM("玛吉·辛普森")![]()
按 Enter 或 Return 键,您将在函数的单元格中看到结果。同样,这应该为您提供不包含前导、重复或尾随空格的文本。

为避免Google Sheets 中的验证或公式出现问题,或只是确保外观一致,请记住这些用于删除文本中多余空格的方法。
正文完






