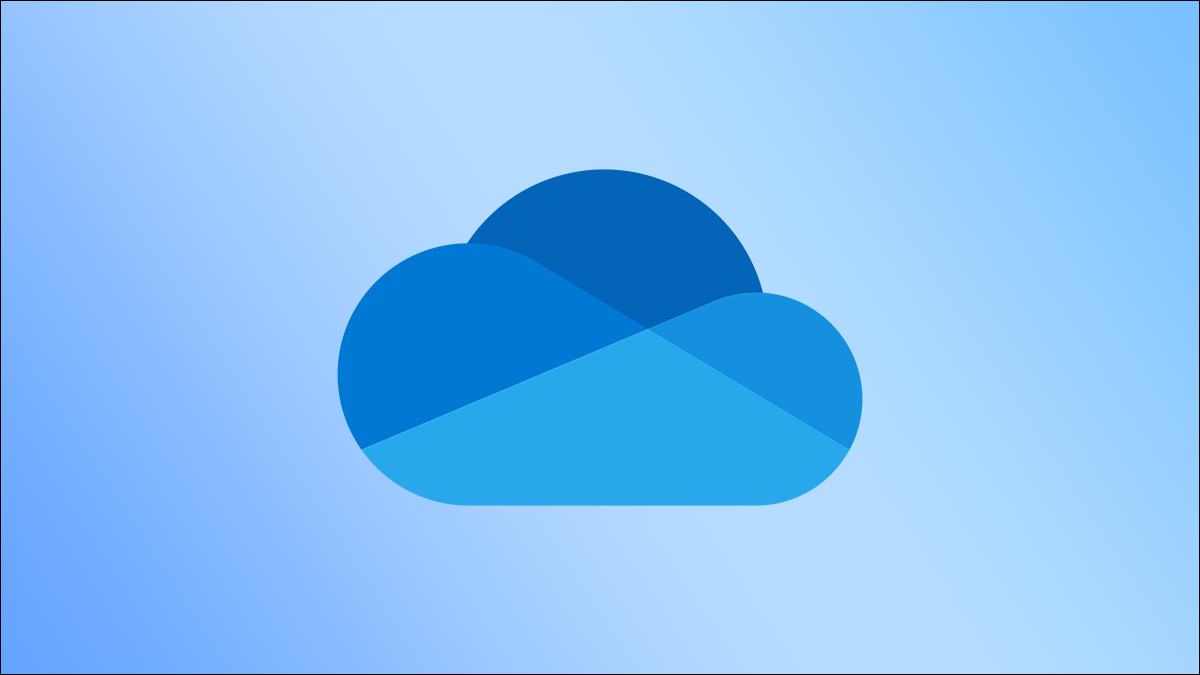
可以说,没有比删除您不想删除的文件或文件夹更糟糕的感觉了。如果此不幸事件发生在您的 Microsoft OneDrive 帐户中,那么您可以使用一些恢复选项。
从 OneDrive 回收站恢复已删除的文件
如果您从 OneDrive 帐户中删除了文件或文件夹,则可以在 30 天内从回收站中还原它们。30 天后,已删除的文件或文件夹会自动从回收站中永久删除。
您可以从桌面或移动设备执行此操作。
通过桌面恢复已删除的文件或文件夹
首先, 从桌面登录您的 OneDrive 帐户,然后单击左侧窗格中的“回收站”。
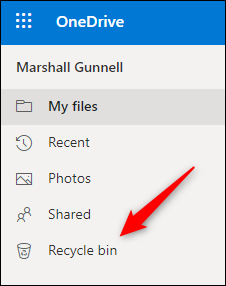
进入回收站后,右键单击要还原的文件或文件夹,然后从上下文菜单中单击“还原”。
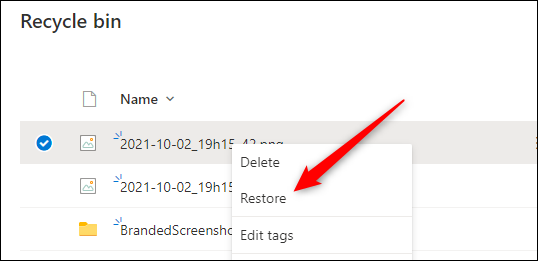
然后将恢复所选文件或文件夹。如果您想一次恢复回收站中的每个文件和文件夹,请单击屏幕顶部的“恢复所有项目”选项。

将出现一个确认窗口。单击蓝色的“恢复”按钮继续。
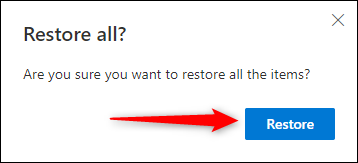
所有文件和文件夹都将被恢复。
通过移动设备恢复已删除的文件或文件夹
要使用移动设备恢复已删除的 OneDrive 文件或文件夹,您需要下载适用于iOS或Android的 OneDrive 应用。安装后,点击应用程序图标以启动它。
进入应用程序后,点击屏幕底部的“文件”。
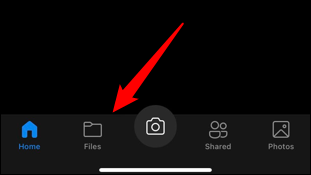
接下来,点击文件夹列表底部的“回收站”。
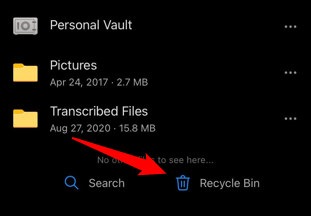
在回收站中,找到要恢复的文件或文件夹,点击其右侧的三个点,然后从屏幕底部出现的菜单中选择“恢复”。

如果您想一次选择多个文件和文件夹,请点击并按住第一个文件,然后通过点击选择您想要恢复的其他文件。所选文件的左侧将出现一个蓝色复选标记。
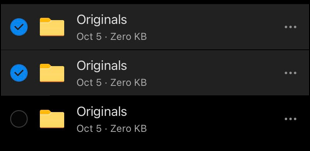
接下来,点击位于屏幕右上角的恢复图标。
![]()
您的文件和文件夹将被恢复。
从 PC 的回收站恢复已删除的文件
如果您从 OneDrive 中删除了文件或文件夹,并且它已同步到您的计算机,那么您还可以从回收站 (Windows) 或垃圾箱 (Mac) 还原该文件或文件夹。请注意,如果您在 OneDrive 中删除了仅供在线使用的文件,这将不起作用。
首先,打开计算机上的回收站或垃圾箱。在那里,找到要还原的文件或文件夹,然后右键单击它。或者,如果要恢复所有文件和文件夹,请按 Ctrl+A (Windows) 或 Command+A (Mac),然后右键单击任何文件或文件夹。接下来,从出现的上下文菜单中单击“恢复”。
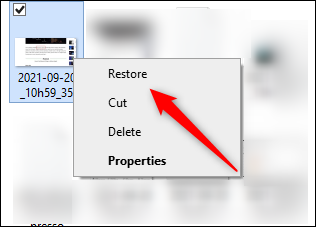
然后将恢复所选文件或文件夹。
将 OneDrive 帐户还原到以前的版本(仅限 Microsoft 365)
如果您是Microsoft 365 订阅者,则有一个额外的恢复选项可供您使用 – 完整的 OneDrive 恢复。这不仅有利于恢复已删除的文件,而且如果您的文件之一损坏或感染了恶意软件,您也可以利用这一点。
要将您的 OneDrive 帐户还原到以前的版本,请 登录您的 OneDrive 帐户,然后单击窗口右上角的“齿轮”图标。
![]()
将出现设置菜单。单击 OneDrive 设置组下的“选项”。
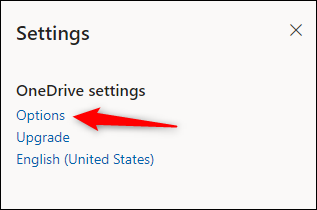
在下一个屏幕上,您将在左侧窗格中看到一个新的选项列表。在这里,单击列表底部附近的“还原 OneDrive”选项。
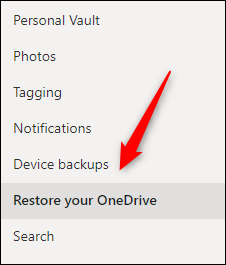
您现在需要验证您的身份,因此请继续并单击蓝色的“验证您的身份”按钮。
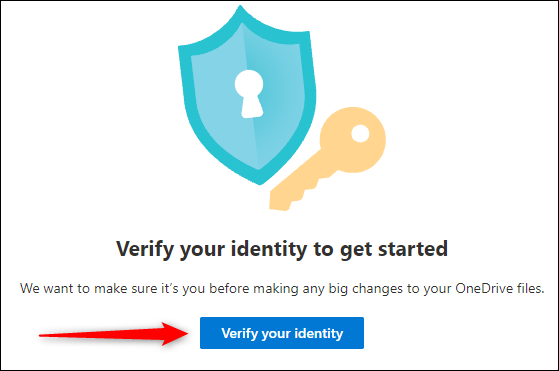
一次性七位数代码将发送到您的电子邮件地址。在文本框中输入代码,然后单击蓝色的“验证”按钮。
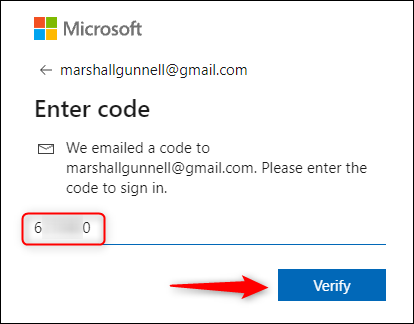
验证后,您将进入“恢复您的 OneDrive”屏幕。单击“选择日期”下的框,然后从下拉菜单中选择要将 OneDrive 还原到的时间。您可以选择昨天、一周前、三周前,或设置自定义日期和时间。
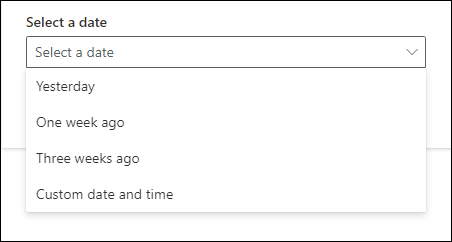
选择日期后,单击“恢复”。
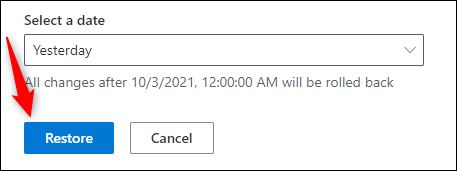
您现在需要确认要将 OneDrive 恢复到所选日期,然后再次单击蓝色的“恢复”按钮。
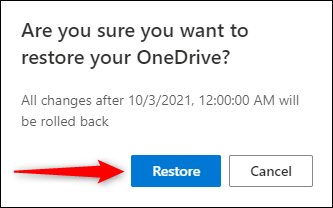
然后将开始恢复过程。不久,您的所有文件和文件夹都将恢复到选定的日期和时间。
备份文件和文件夹的方法有很多种— 从云提供商到外部硬盘驱动器,再到另一台计算机。将文件和文件夹备份到多个位置是保护数据的最佳方式。







