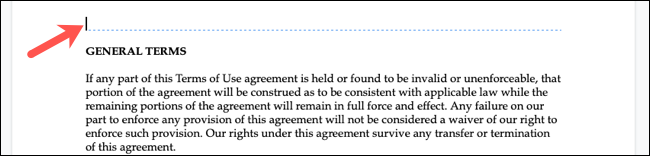创建文档时,您是否考虑过它的结构?与 Microsoft Word 类似,Google Docs 提供分页符和分节符。这些工具通过插入页面和创建部分来帮助您分隔内容。
如果您不熟悉在Google 文档 中使用分页符和分节符,我们将引导您完成基础知识。我们将解释如何插入它们、隐藏或显示分节符以及删除不再需要的分节符。
在 Google 文档中添加分页符或分节符
在 Google Docs 中添加休息时间比您想象的要容易。打开文档并将光标放在要插入中断的位置。然后,从菜单中单击插入 > 中断。从弹出菜单中选择“分页符”或“分节符”。
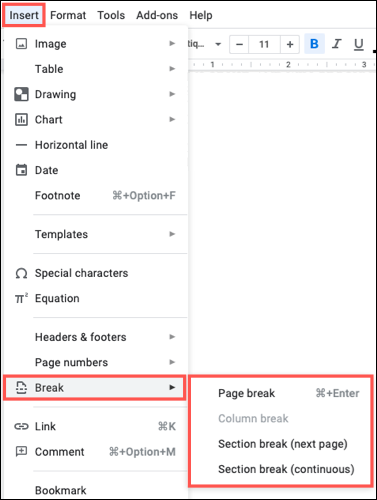
- 分页符:将光标后的文本放到新页面。
- 分节符(下一页):在下一页开始一个新节。
- 分节符(连续):在同一(当前)页面上开始一个新节。
如果您有一个标题或正在开始一个新段落并且位于页面底部,或者您希望文档中的每个主题或类别都有一个单独的页面,则分页符是理想的选择
分节符可用于分隔图像和其他内容,或者如果您想为文档中的一个小区域插入列。
显示或隐藏分节符
由于分页符不会在您的文档中显示任何类型的指示符,因此无法显示或隐藏它们。正如您在上面了解到的,分页符只是开始一个新页面。
另一方面,分节符有一条蓝色虚线表示该节的开始。
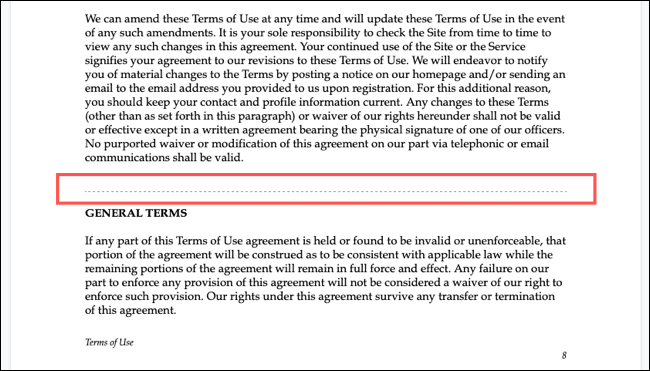
虽然此部分指示器很有帮助,但它可能会让您分心。幸运的是,您可以隐藏它。单击菜单中的视图 > 显示分节符。
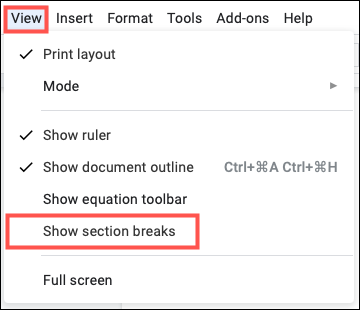
这通过删除复选标记取消选择它,蓝色虚线消失。
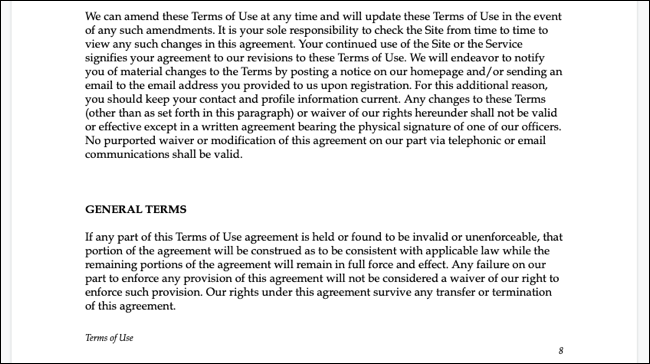
要稍后再次显示分节符,请前往菜单中的同一位置并选择“显示分节符”以在其旁边打勾。然后,您应该再次看到分节符的虚线。
如果您插入不再需要的分页符或分节符,您可以将其删除。在 Windows 和 Mac 上执行此操作的方式不同,因为您将使用键盘上的特定键。
删除 Windows 上的中断
要在 Windows 上的 Google 文档中删除分页符,请将光标放在页面顶部的文本前面。然后,按退格键。这会将内容上移到上一页。
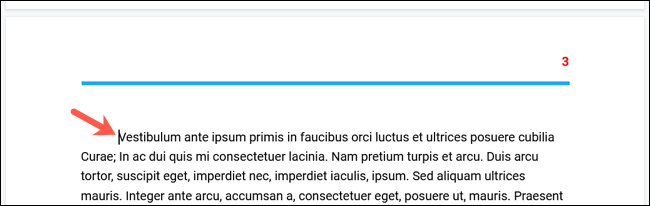
要在 Windows 上删除分节符,请将光标放在分节符正上方的行上。如果您启用了显示分节符,这最容易做到。然后,按删除。
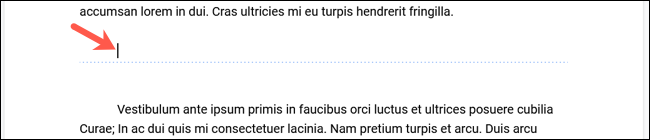
在 Mac 上删除休息时间
要在 Mac 上的 Google 文档中删除分页符,请将光标放在页面顶部的文本前面。然后,按删除。这会将内容上移到上一页。
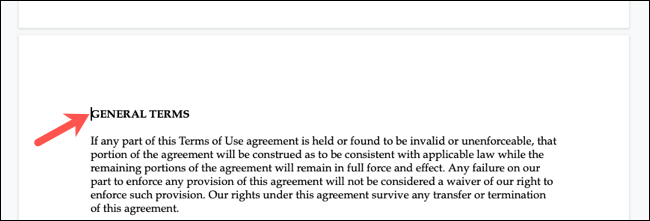
要在 Mac 上删除分节符,请将光标放在带有分节符的行的开头。同样,您可以启用“显示分节符”以简化此操作。然后,按 Fn+Delete 或 Control+D。