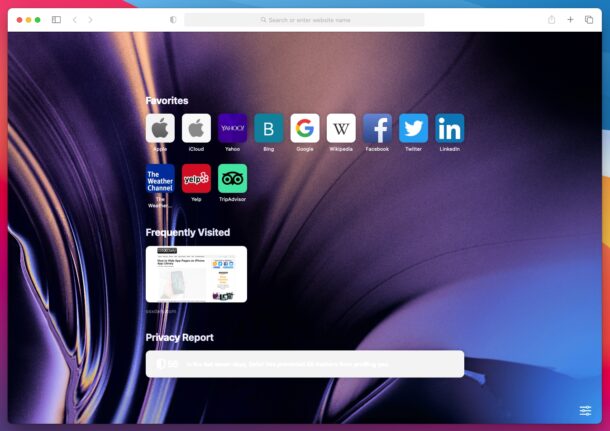如何全新安装MacOS Big Sur(重新格式化,擦除和出厂重置)
警告:这会删除整个Mac,将其设置为新Mac。如果您不想从Mac中删除所有数据,请不要继续。
- 确定您已对Mac进行了完整备份
- 将MacOS Big Sur USB安装程序驱动器连接到Mac上的USB端口
- 关闭Mac或重新启动
- 接下来,启动进入恢复模式,这取决于是Intel Mac还是Apple Silicon Mac:
- 英特尔Mac:立即按住OPTION键,直到屏幕上出现启动选择菜单
- Apple Silicon Mac:立即按住电源按钮,直到出现启动选择屏幕
- 选择“安装MacOS Big Sur” USB驱动器作为启动盘
- 在macOS恢复/实用程序屏幕中,从选项中选择“磁盘实用程序”
- 在“磁盘工具”中,选择“ Macintosh HD”(或要擦除并干净安装Big Sur的驱动器名称),然后从工具栏中单击“擦除”按钮
- 选择“ Macintosh HD”作为磁盘名称(或者,如果愿意的话,选择另一个),然后转到“ Format”并选择APFS作为文件系统,然后选择“ Erase” –警告:将保留MAC上的所有数据永久擦除
- 当“磁盘工具”完成磁盘格式化后,退出“磁盘工具”
- 返回“ macOS实用程序”屏幕,从可用选项中选择“安装macOS”
- 选择“ Macintosh HD”作为目标磁盘以将MacOS Big Sur安装到其上,然后选择“安装”以开始安装新版本的MacOS Big Sur的过程
* 1:屏幕快照看起来可能与您在屏幕上看到的略有不同,具体取决于您使用的是Intel Mac还是Apple Silicon Mac,以及计算机上当前使用的macOS版本–尽管如此,所有功能都是相同的
** 2:您可能需要允许Mac上启动磁盘的外部启动,以便能够使用可启动的USB驱动器,具体取决于计算机的安全设置。
不要中断将macOS Big Sur干净地安装到Mac上的过程,这将需要一段时间,并且Mac可能会在安装过程中自动重启。
完成后,Mac将直接启动到全新,全新,干净的macOS Big Sur安装中,并且安装过程就像Mac是全新的并且是第一次打开一样。Mac上不会包含任何先前的数据,应用程序或其他任何内容。
在MacOS中启动后,由您决定是否继续设置过程,是否将数据转移回Mac,将其设置为全新的或将Mac的所有权转移给其他人。
请记住,全新安装实际上与重新格式化Mac以及将Mac重置为出厂设置相同,这使得它不仅用于故障排除,而且对于计划出售或转让给他人的计算机的所有权也很有用。
如果您要转让Mac的所有权,则将其关闭将使新所有者可以将其设置为全新,基本上可以从自己的备份中还原,也可以根据自己的意愿重新启动。
正文完