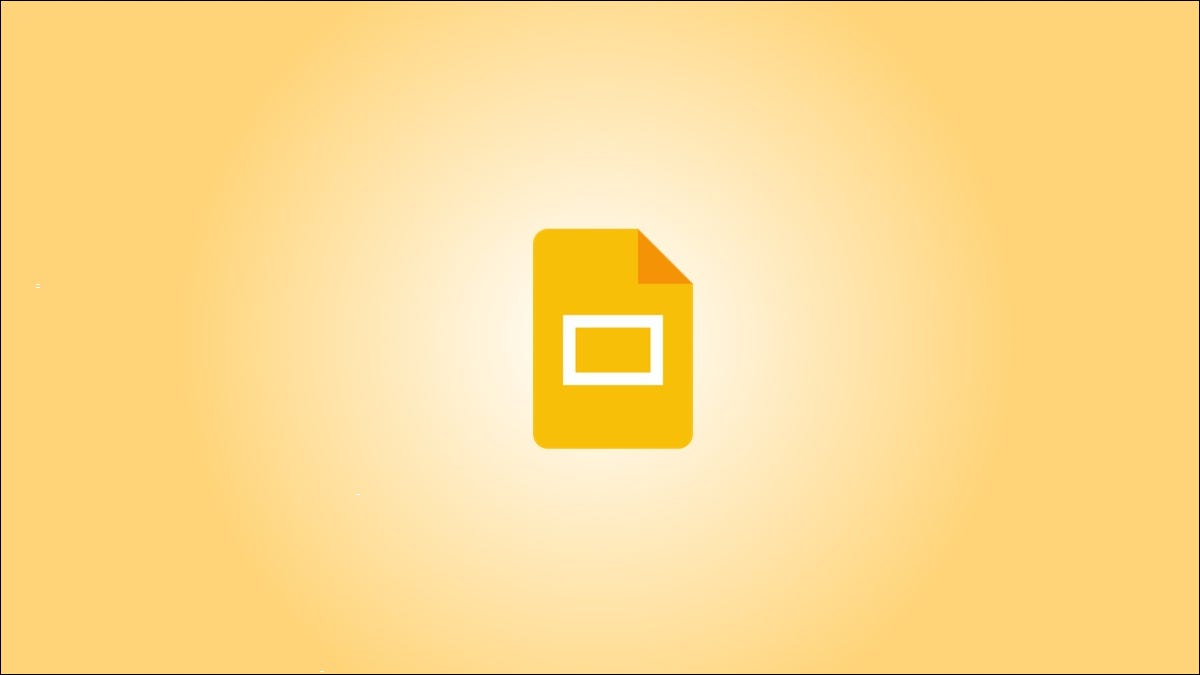
当您对 Google 幻灯片演示文稿进行一些最终调整时,您可能会发现一两个文本框不属于它们。幸运的是,有一种非常简单的方法可以摆脱它们。
删除 Google 幻灯片中的文本框
首先,继续打开 Google 幻灯片演示文稿并导航到包含要删除的文本框的幻灯片。通过用鼠标单击文本框来选择它。如果您想一次选择多个文本框,请在单击文本框的同时按住 Ctrl 键(Mac 上的 Command)。选中时,文本框的外部变为蓝色。
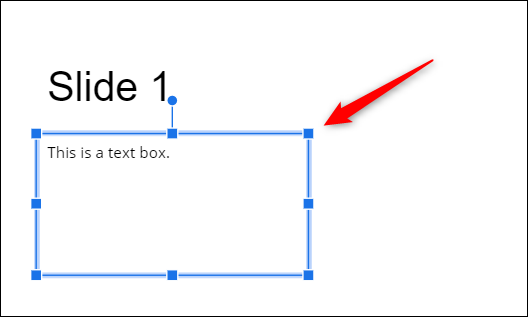
选择后,只需按 Backspace 键(或 Mac 上的 Delete)即可删除文本框。或者,右键单击选定的文本框,然后单击上下文菜单中的“删除”。
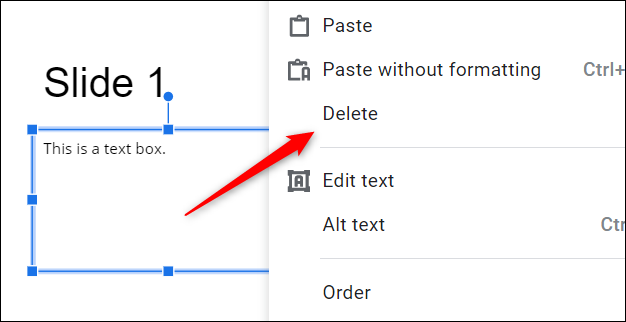
您也可以单击菜单栏中的“编辑”,然后从下拉菜单中选择“删除”。
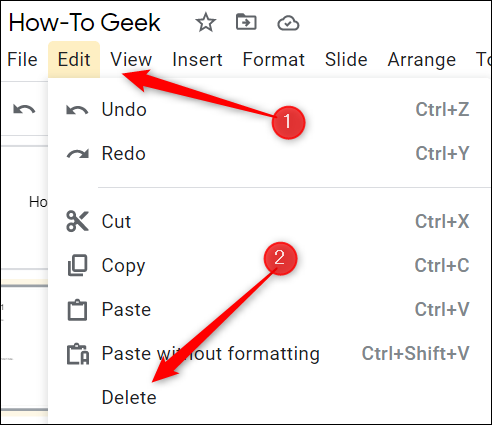
无论您选择哪种方法,文本框都将被删除。根据需要多次重复此操作。
快速撤消文本框删除
如果您需要从演示文稿中删除多个文本框,您可能会不小心删除错误的文本框。好消息是您不必重做文本框中的所有内容——您可以撤消其删除。
要撤消文本框删除,只需按 Ctrl+Z(Mac 上为 Command+Z)。您也可以单击菜单栏中的“编辑”,然后在下拉菜单顶部选择“撤消”。
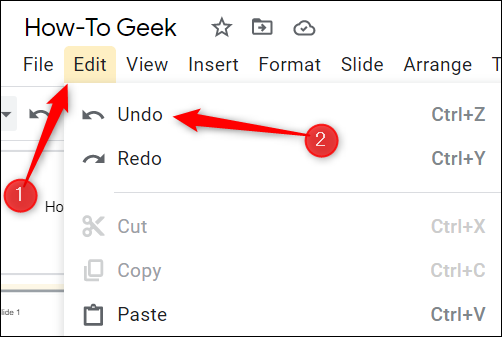
这会撤消之前的命令,因此如果您在 20 步前删除了文本框,则需要使用此快捷方式 20 次。如果您不小心删除了您需要的文本框,请务必在继续执行其他任务之前将其恢复。
这就是删除(并恢复)文本框的全部内容。随着您继续使用 Google 幻灯片,您会发现自己经常使用此功能。美化你的演示文稿是让它成功的关键,所以不要因为摆脱那些不必要的干扰而感到难过。
正文完







