检查如何在 Photoshop 中批量调整图像大小
为各种用例调整图像大小可能很单调,尤其是假设您要调整多张照片的大小。假设您提交照片或将它们用于网站,您应该可以选择快速更改这些图像的像素方面。幸运的是,像 Adobe Photoshop 这样的照片编辑程序可以帮助您对图像进行分组以调整大小以获得快速准确的结果。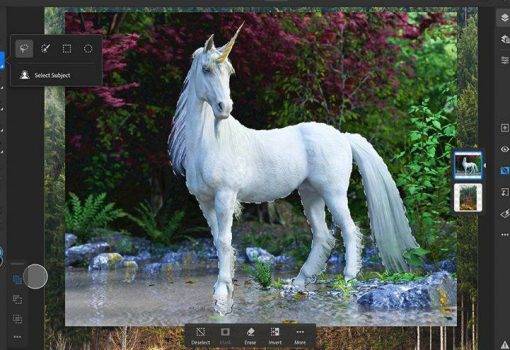
在本文中,我们将告诉您使用 Adobe Photoshop 批量调整图像大小的最佳方法。显然,您需要安装 Photoshop 才能完成本教程练习。假设您还没有 Photoshop,您可以从 Adobe 的网站获取 Photoshop。
当有不止一个……
- 在 Photoshop 中调整图像大小非常简单,但是当您需要调整 10、50 甚至 100 张图像时会发生什么?您可以单独审查小组,但这会花费您宝贵的时间,否则您可以将这些时间花在其他创造性工作上。
- 在本教程中,了解如何通过创建自定义 Photoshop 动作并使用“自动化”>“批处理”功能一次调整多个图像的大小。
- 如果您是 Photoshop 新手并且需要更快的方法来执行此操作,请考虑从 GraphicRiver 下载我们众多有效的调整大小操作之一。
如何设置正确的文件夹
- 在本教程中,我们将使用 Automate> Batch 功能,它允许我们调整给定文件夹中多个图像的大小。因此,确保您从正确的文件夹开始很重要,一个用于原始图像,第二个作为调整大小后的最终目的地。
- 首先,在您的计算机上创建两个新文件夹。命名第一个原始图像和第二个调整大小的图像。
- 确保您要调整大小的所有照片都在第一个文件夹中。请注意,此步骤是强制性的。
- 您现在可以将 Photoshop 指向特定文件夹以调整该目标中所有图像的大小,然后再将它们保存到第二个文件夹。现在让我们继续为此任务创建 Photoshop Action。
如何创建一组新的操作
- 此 Photoshop 操作是一种快速简便的方法,可在几秒钟内调整所有图像的大小。作为一名讲师,当我需要为一篇文章或教程提供多个图像时,我发现这特别有用,因此我将针对该场景设置此提示。
- 创建文件夹后,打开 Adobe Photoshop 并通过转到“窗口”>“动作”访问其“动作”面板。
- 现在转到“文件”>“打开”以在 Photoshop 中打开其原始文件夹中的图像之一。在这里,我将使用来自Pixabay的这张 Camper Stock 的照片。其原始尺寸为 960 x 635 像素。
- 在“动作”面板中,按“文件夹”按钮为您的动作创建一个新集。将该集命名为“调整大小操作”并单击“确定”。
如何创建一个 Photoshop 动作来调整大小
- 选择文件夹后,单击纸张按钮以创建新纸。因为我需要这个动作来帮助为 Envato Tuts + 帖子创建完美尺寸的图像,我将这个动作命名为 Tuts + Post Images。但是请根据其适当的功能随意命名您的操作。完成后,点击 Record 开始记录您的操作。
- 现在记录您的动作,转到图像>大小并根据您的喜好调整宽度或高度。我们所有的帖子的宽度都至少为 850 像素,因此我会将宽度更改为该数量。
- 你还没有完成!调整图像大小后,就该保存了。转到“文件”>“另存为”并找到“调整大小的图片”文件夹。找到文件夹后,请确保在点击保存之前不要重命名图像。然后为这些 jpeg 选择您喜欢的图像质量。在这里,我将保持文件大小较低,平均质量为 6。
- 这个动作的最后一步非常重要。在动作仍在录制的情况下,转到“文件”>“关闭”或按住 Control-W 关闭 Photoshop 文件。在按下“动作”面板中的“停止”按钮之前,确保这是最后一个动作步骤。
- 如果您不包括此步骤,Photoshop 会将您的所有图像加载到该文件夹中,而不会关闭任何图像。根据您拥有的数量,这可能会导致您的计算机滞后或崩溃。
如何使用“自动化”选项
- 您现在可以使用刚刚创建的操作来调整文件夹中多个图像的大小。为此,请转到“文件”>“自动化”>“批处理”。
- 在批处理设置中,选择您创建的一组动作,以及您想要播放的特定动作。
- 然后在点击确定之前选择包含您要调整大小的图像的文件夹。由于原始操作将您的图像保存在“调整大小的图像”文件夹中,因此您的所有新图像都会自动出现在那里。
正文完






