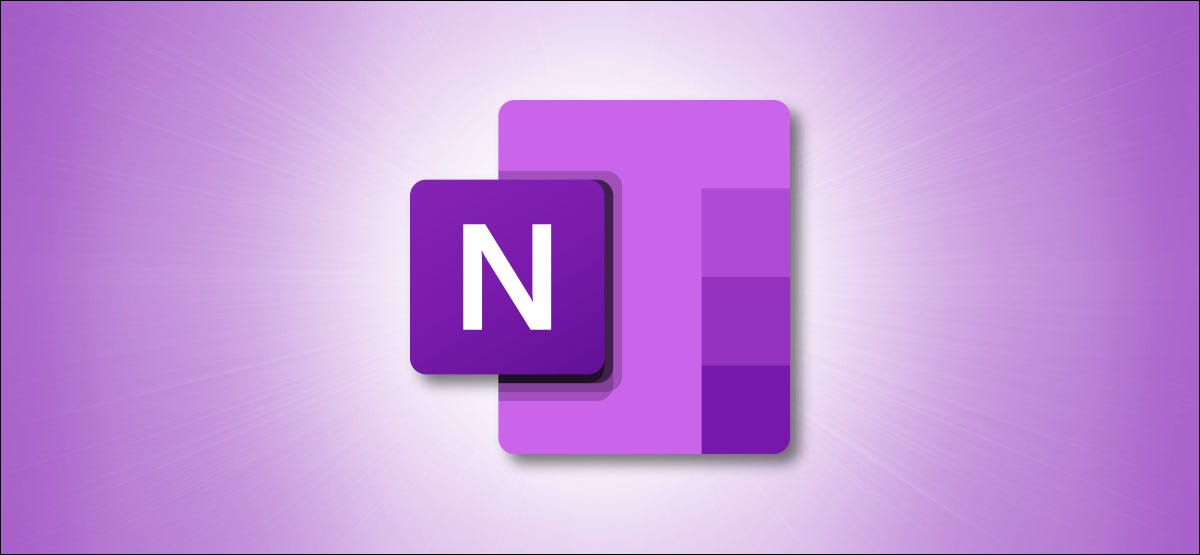
Microsoft OneNote 支持光学字符识别 (OCR)。这项技术允许 OneNote 识别图像和文件打印输出中的文本,让您将它们复制到笔记中并编辑内容。这是它的完成方式。
从单个图像复制文本
无需重写图像中的文本,您只需复制并粘贴即可。首先,打开包含要复制文本表单的图像的 OneNote 笔记本。如果您尚未插入图像,则可以通过转到“插入”>“图片”来插入。
接下来,右键单击图像,然后单击上下文菜单顶部附近的“从图片复制文本”。
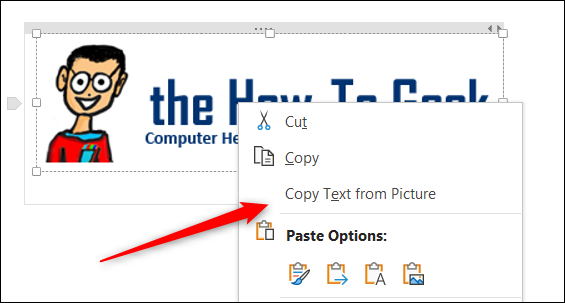
将文本复制到剪贴板后,单击要粘贴文本的位置,然后按 Ctrl+V(Mac 上为 Command+V)。或者,右键单击要粘贴文本的位置,然后单击上下文菜单中的“仅文本”粘贴选项。
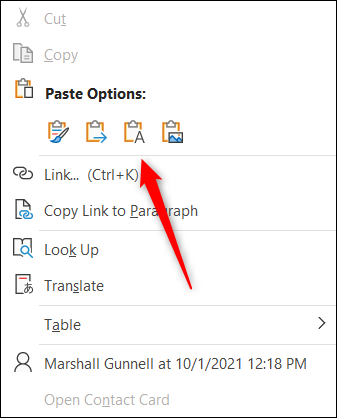
您从图像复制的文本现在将粘贴为纯文本。

从文件打印输出复制文本
您可以将文件(例如 PDF、电子表格或Word 文档)插入到 OneNote 笔记本中。这些打印输出以图像的形式插入,因此不可编辑。但是,您可以从打印输出的文件的一页(或所有页面)复制文本,然后将其粘贴为纯文本。
若要在 OneNote 中插入文件打印输出,请单击“插入”选项卡,然后从下拉菜单中单击“文件打印输出”。
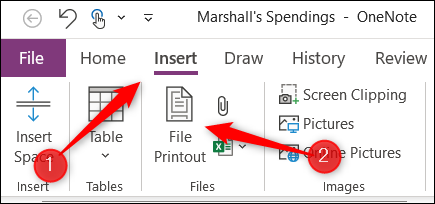
从本地计算机中找到并选择要插入的文件。插入后,右键单击文件打印输出。您可以分别单击“从打印输出的本页复制文本”或“从打印输出的所有页面复制文本”,从文件打印输出的一页或所有页面复制文本。
不幸的是,您无法从一定数量的页面复制文本,因此,例如,如果您只想从 5 页中的 3 页复制文本,那么您必须一次复制这 3 页。
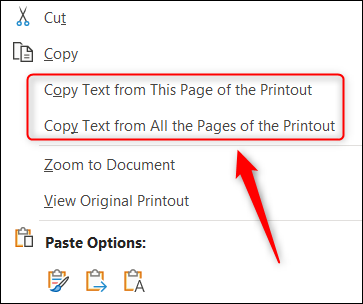
接下来,单击要粘贴文本的位置,然后按 Ctrl+V(Mac 上为 Command+V),或者只需右键单击,然后从上下文菜单中选择“仅文本”粘贴选项。
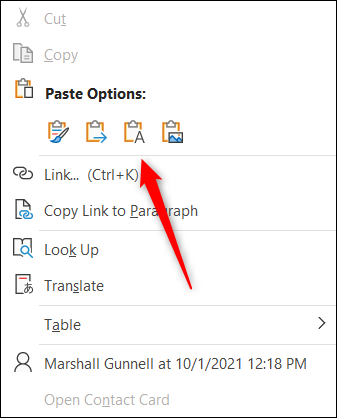
复制的文本随后将出现在您的 OneNote 笔记本中。
尽管复制/粘贴功能是基础功能之一,但OneNote 的特殊之处在于您可以从图像和文件打印输出中复制文本——这是许多其他桌面应用程序所缺乏的功能(尽管您可以在手机上进行)。更好的是,如果您准备好将 OneNote Notebook 转换回 PDF,那么还有一个选项。






