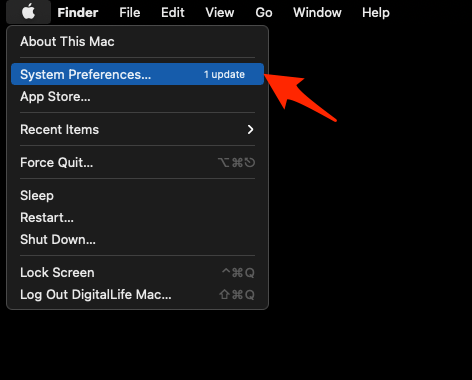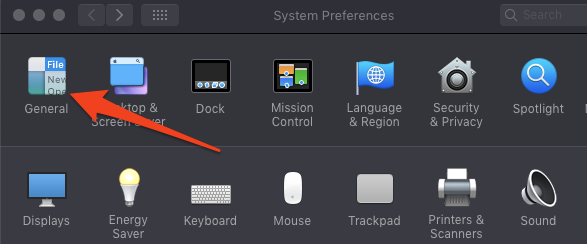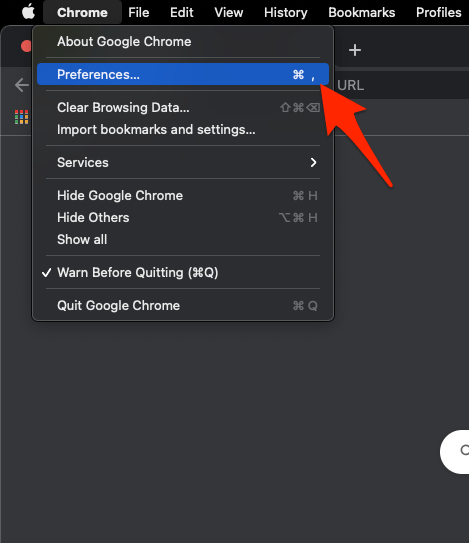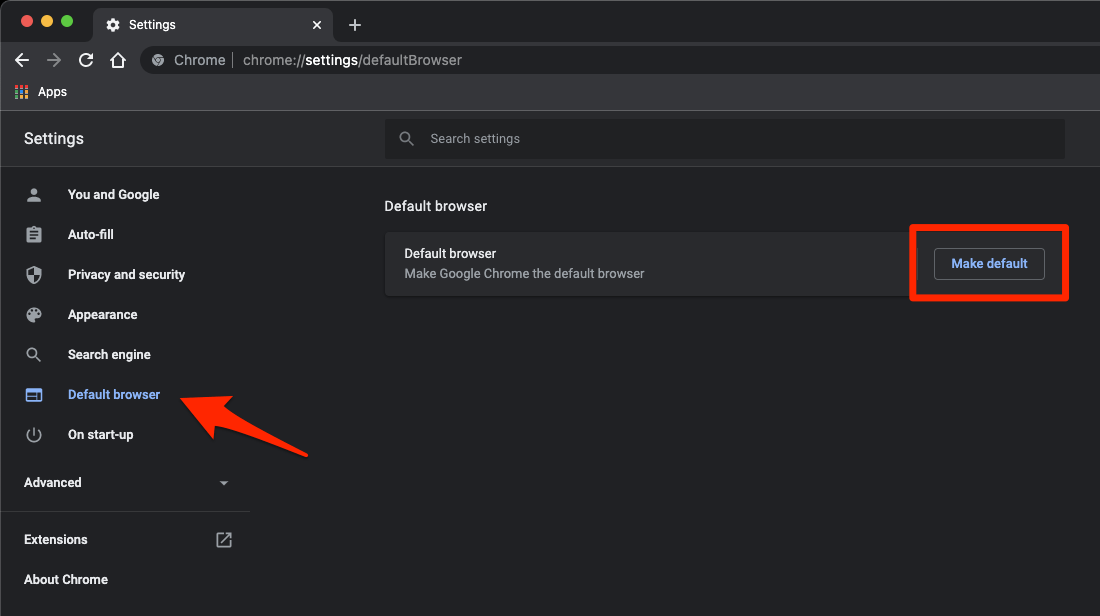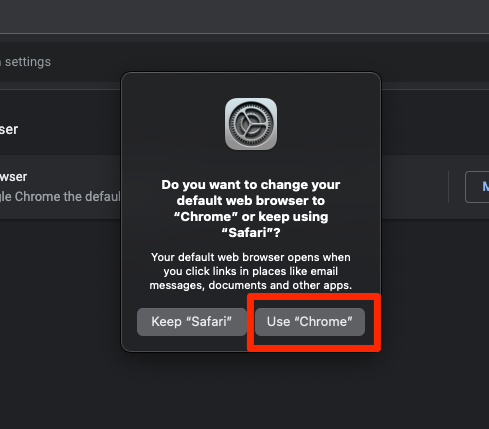Apple 的系统偏好设置
System Preferences 菜单确实包含我们可以为 MacOS 计算机修改的大部分自定义设置。因此,它还可以选择更改 Mac 中所有快速启动操作的默认浏览器。
以下是在 Mac 中从系统首选项更改默认浏览器的步骤:
- 点击苹果
 从菜单栏。
从菜单栏。 - 从出现的下拉菜单中选择系统偏好设置…。
 它将启动系统偏好设置窗口。
它将启动系统偏好设置窗口。 - 从窗口中选择常规首选项。

- 单击默认 Web 浏览器下拉列表。
- 从已安装的浏览器 Mac 计算机中选择所需的浏览器。

就是这样,所选的浏览器将成为 macOS 中的默认浏览器。
注意:系统偏好设置菜单可能不会显示所有浏览器应用程序;如果是这种情况,那么您可以从其“设置”菜单中设置默认浏览器。
浏览器设置页面
您还可以直接从所需的 Web 浏览器的设置菜单中更改默认浏览器。但是,这些步骤并不通用。不同的浏览器可以将它们设置为不同位置的默认浏览器。
在这方面,我们已经列出了 Chrome 的步骤,其他的也可能是类似的。
以下是在 Mac 计算机上将 Google Chrome 浏览器设置为默认浏览器的步骤:
- 启动了Chrome浏览器在Mac上。
- 单击菜单栏中的Chrome菜单。
- 从列表中选择首选项…子菜单。
 它将打开 Chrome 设置页面。
它将打开 Chrome 设置页面。 - 从左窗格切换到默认浏览器选项卡。

- 点击 命令,然后点击 按钮进行切换。

几乎每个网络浏览器都有这个选项来将它们标记为默认浏览器。虽然此功能的确切位置可能会有所不同,但您很可能会在“浏览器设置”菜单中找到它。
Mac 默认浏览器
因此,我们完善了有关如何更改 macOS 中默认浏览器的指南。最简单的方法是使用系统偏好菜单。
尽管 Safari 确实设法勾选了大多数具有竞争对手浏览器提供的功能和灵活性的正确框,但在某些情况下,您可能想要尝试 Mozilla 或 Microsoft 甚至 Google 等公司的产品。
正文完